Az OS X Mavericks az OS X harmadik olyan verziója, amelyet elsősorban a Mac App Store áruházból lehet letölteni. Ennek számos előnye van, amelyek közül a legnagyobb a szinte azonnali szállítás. Egy-két kattintással letöltheti és telepítheti a szoftvert az online áruházból.
A korábbi letölthető OS X telepítőkhöz hasonlóan ez is azt feltételezi, hogy készen áll az indulásra; a letöltés befejezése után azonnal elindítja az OS X Mavericks telepítő alkalmazást.
Ez sok Mac-felhasználónak jó, és nagyon kényelmes is, de szeretjük a telepítő fizikai másolatát, arra az esetre, ha újra kell telepítenünk az operációs rendszert, vagy egy másik Mac-re szeretnénk telepíteni. miénk, anélkül, hogy újra végigmennénk a letöltési folyamaton.
Ha szeretne fizikai biztonsági másolatot készíteni az OS X Mavericks telepítőről, útmutatónk megmutatja, hogyan hozhatja létre.
Két módszer indítható Mavericks telepítő létrehozására
Két különböző módszer használható a rendszerindító Mavericks telepítő létrehozására. Az első a terminált és egy rejtett parancsot használja, amely mélyen a Mavericks telepítőcsomagban található, és képes létrehozni a telepítő indítható másolatát bármely csatlakoztatott rendszerindító adathordozón, például flash meghajtón vagy külső meghajtón.
Egyetlen valódi hátránya, hogy nem működik közvetlenül a rendszerindító DVD írása. Nagyon jól működik, ha USB flash meghajtó a cél. Erről a módszerről a Hogyan készítsünk rendszerindító Flash-telepítőt OS X vagy macOS rendszerhez című útmutatóban olvashat.
A második módszer, amelyet itt végigvezetünk, egy manuális módszer, amely a Finder és Disk Utility segítségével hozza létre a rendszerindító telepítőt.
Amire szüksége van
Létrehozhatja a Mavericks fizikai biztonsági másolatát számos különféle adathordozón. A két leggyakoribb valószínűleg az USB flash meghajtók és az optikai adathordozók (egy kétrétegű DVD). De nem korlátozódik erre a két lehetőségre; bármilyen típusú rendszerindító adathordozót használhat, beleértve az USB 2-n, USB 3-on, FireWire 400-on, FireWire 800-on és Thunderbolton keresztül csatlakoztatott külső meghajtókat. Belső meghajtót vagy partíciót is használhat, ha a Mac számítógépén egynél több belső meghajtó van telepítve.
Ebben az útmutatóban az OS X Mavericks telepítőjének tárolására szolgáló rendszerindító USB flash meghajtó létrehozására fogunk koncentrálni. Ha inkább belső vagy külső meghajtót szeretne használni, a folyamat hasonló, és ez az útmutató tökéletesen működik az Ön számára.
Szükséged lesz:
- Az OS X Mavericks érvényes példánya, megvásárolva és letöltve a Mac App Store áruházból. Ha szükséges, újra letöltheti az OS X Mavericks
- Egy legalább 8 GB méretű USB flash meghajtó; egy nagyobb flash meghajtó is jó.
Az OS X Mavericks telepítő képének megkeresése
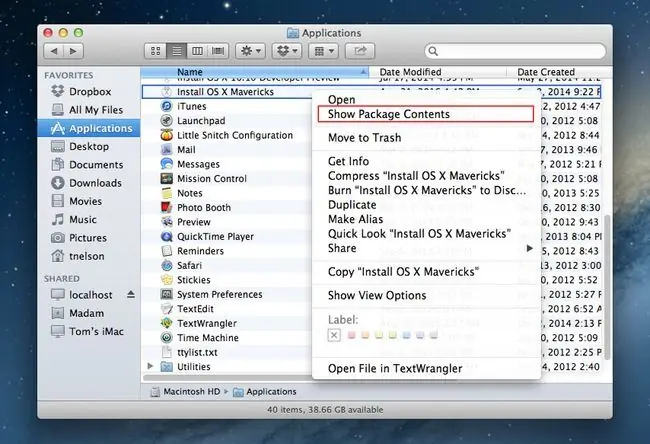
Az OS X Mavericks telepítő rendszerindító másolatának létrehozásához meg kell keresnie az InstallESD.dmg fájlt, amely el van rejtve a Mac App Store áruházból letöltött OS X Mavericks telepítőben. Ez a képfájl egy indítható rendszert és az OS X Mavericks telepítéséhez szükséges fájlokat tartalmazza.
Mivel a telepítő képfájlja az OS X Mavericks telepítőalkalmazásban található, először ki kell csomagolnunk a fájlt, és át kell másolnunk az asztalra, ahol aztán könnyen felhasználhatjuk.
- Nyisson meg egy Finder ablakot, és navigáljon az Applications mappába.
- Nézze át az alkalmazások listáját, és keresse meg a Install OS X Mavericks.
- Kattintson jobb gombbal vagy a Control billentyűt lenyomva tartva kattintson az Install OS X Mavericks fájlra, és válassza a Csomagtartalom megjelenítése lehetőséget a felugró menüből.
- A Finder ablakban megjelenik az Install OS X Mavericks fájl tartalma.
- Nyissa meg a Contents mappát.
- Nyissa meg a SharedSupport mappát.
- Kattintson jobb gombbal vagy a Control billentyűt lenyomva tartva kattintson az InstallESD.dmg fájlra, majd válassza a Copy "InstallESD.dmg" lehetőséget az előugró menüből.
- Zárja be a Finder ablakot, és térjen vissza a Mac asztalára.
- Kattintson jobb gombbal vagy a Control billentyűt lenyomva tartva kattintson az Asztal egy üres területére, és válassza a Elem beillesztése lehetőséget a felugró menüből.
- Az InstallESD.dmg fájl az Asztalra lesz másolva. Ez eltarthat egy ideig, mert a fájl mérete körülbelül 5,3 GB.
A folyamat befejeztével az InstallESD.dmg fájl másolatát találja az asztalon. Ezt a fájlt fogjuk használni a következő lépésekben.
A Mavericks telepítőfájljainak másolása rendszerindító USB flash meghajtó létrehozásához
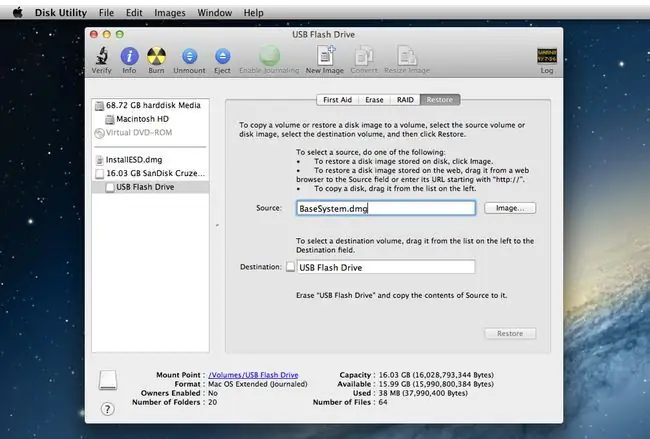
Az Asztalra másolt InstallESD.dmg fájllal készen állunk arra, hogy létrehozzuk a fájl rendszerindító verzióját egy USB flash meghajtón.
Formázza meg az USB flash meghajtót
A következő lépések során minden adat törlődik az USB flash meghajtón. A folytatás előtt készítsen biztonsági másolatot a flash meghajtón lévő adatokról, ha vannak ilyenek.
- Helyezze be az USB flash meghajtót a Mac számítógépe egyik USB-portjába.
- Indítsa el a Disk Utilityt, a következő helyen található: Applications > Utilities.
- A megnyíló Disk Utility ablakban az oldalsáv segítségével görgessen végig a Mac számítógépéhez csatlakoztatott tárolóeszközök listáján, és keresse meg az USB flash meghajtót. A meghajtóhoz egy vagy több kötetnév is tartozhat. Keresse meg a legfelső szintű nevét, amely általában a meghajtó gyártójának a neve. Például flash meghajtónk legfelső szintű neve 30,99 GB SanDisk Ultra Media.
- Válassza ki az USB flash meghajtó legfelső szintű nevét.
- Kattintson a Partition fülre.
- A Partíció elrendezése legördülő menüből válassza a 1 Partition lehetőséget.
- Kattintson a Format legördülő menüre, és győződjön meg arról, hogy a Mac OS X Extended (Journaled) van kiválasztva.
- Kattintson az Options gombra.
- Válassza ki a GUID partíciós táblát az elérhető particionálási sémák listájából, majd kattintson az OK gombra.
- Kattintson az Alkalmaz gombra.
- A Disk Utility megerősítést kér, hogy particionálja az USB flash meghajtót. Ne feledje, hogy ezzel törli a flash meghajtó összes tartalmát. Kattintson a Partition gombra.
- Az USB flash meghajtó törlődik, formázásra kerül, majd felkerül a Mac számítógépére.
Fedje fel, mi van elrejtve
Az OS X Mavericks telepítőjében van néhány rejtett fájl, amelyekhez hozzá kell férnünk, hogy az USB flash meghajtót bootolhatóvá tegyük.
A rejtett fájlok láthatóvá tételéhez kövesse a Rejtett mappák megtekintése a Mac számítógépen a terminál használatával című részben található utasításokat
Szerelje fel a telepítőt
- Kattintson duplán az InstallESD.dmg fájlra, amelyet korábban az Asztalra másolt.
- Az OS X Install ESD fájl fel lesz csatolva a Mac számítógépére, és megnyílik egy Finder ablak, amely megjeleníti a fájl tartalmát. Egyes fájlnevek halványan jelennek meg; ezek a rejtett fájlok, amelyek most láthatók.
- Rendezd el az OS X Install ESD ablakát és a Disk Utility ablakot úgy, hogy mindkettőt könnyen lássa.
- A Disk Utility ablakban válassza ki az USB flash meghajtó nevét az oldalsávon.
- Kattintson a Visszaállítás fülre.
- Húzza a BaseSystem.dmg fájlt az OS X Install ESD ablakából a Source mezőbe a Lemez segédprogram ablakban.
- Válassza ki az USB flash meghajtó kötet nevét (1. cím nélkül) a Lemezsegédprogram oldalsávjáról, és húzza a Destination mezőbe.
- Ha a Lemezsegédprogram verziója tartalmaz egy Erase Destination feliratú mezőt, győződjön meg róla, hogy ez a négyzet be van jelölve.
- Kattintson: Visszaállítás.
- A Disk Utility megerősítést kér, hogy törölni kívánja a célkötetet, és le kívánja cserélni a BaseSystem.dmg fájl tartalmára. A folytatáshoz kattintson a Törlés gombra.
- Adja meg rendszergazdai jelszavát, ha szükséges.
- A Disk Utility elindítja a másolási folyamatot. Amikor a Disk Utility befejezi a másolási folyamatot, az USB flash meghajtót az asztalra helyezi; a meghajtó neve OS X Base System lesz.
- Kiléphet a Lemez segédprogramból.
A csomagok mappájának másolása
Eddig egy olyan rendszerindító USB flash meghajtót hoztunk létre, amely éppen elegendő rendszert tartalmaz ahhoz, hogy a Mac elinduljon. És nagyjából ennyit fog tenni mindaddig, amíg hozzá nem adjuk a Packages mappát az InstallESD.dmg fájlból a flash meghajtón létrehozott OS X Base Systemhez. A Packages mappa egy sor csomagot (.pkg) tartalmaz, amelyek az OS X Mavericks különböző részeit telepítik.
- A Disk Utility programnak be kellett volna szerelnie a flash meghajtót, és meg kellett volna nyitnia egy Finder ablakot az OS X Base System felirattal. Ha a Finder ablak nincs nyitva, keresse meg az OS X Base System ikont az Asztalon, és kattintson rá duplán.
- Az OS X Base System ablakában nyissa meg a System mappát.
- A System mappában nyissa meg az Installation mappát.
- A Telepítés mappában megjelenik egy álnév, melynek neve Csomagok. Kattintson a jobb gombbal a Csomagok álnévre, és válassza a Áthelyezés a kukába lehetőséget a felugró menüből.
- Hagyja nyitva az OS X alaprendszer/rendszer/telepítéskereső ablakot; a következő néhány lépésben használni fogjuk.
- Keresse meg a Finder ablakot OS X Install ESD. Ennek az ablaknak az előző lépéstől kezdve nyitva kell lennie. Ha nem, kattintson duplán az InstallESD.dmg fájlra az asztalon.
- Az OS X Install ESD ablakában kattintson jobb gombbal a Packages mappára, és válassza a Csomagok másolása lehetőséget a felugró ablakban. menü.
- A Telepítés ablakban vigye a kurzort egy üres területre (győződjön meg arról, hogy nem jelölt ki egyetlen elemet sem a Telepítési ablakban). Kattintson jobb gombbal az üres területre, és válassza a Elem beillesztése lehetőséget a felugró menüből.
- A másolási folyamat eltart egy kis ideig. Ha elkészült, bezárhatja az összes Finder ablakot, és kiveheti az OS X Install ESD lemezképet és az OS X Base System flash meghajtót.
Most már rendelkezik egy rendszerindító USB flash meghajtóval, amellyel telepítheti az OS X Mavericks rendszert bármely saját Mac gépére.
Elrejteni, amit nem szabad látni
Az utolsó lépés a terminál használatával elrejteni azokat a speciális rendszerfájlokat, amelyek általában nem látszanak.
Kövesse a Rejtett mappák megtekintése a Mac számítógépen a terminál használatával című rész utasításait, hogy újra láthatatlanná tegye ezeket a fájlokat.






