Ez a cikk bemutatja, hogyan viheti át az alkalmazásokat egy régi Android-telefonról az új telefonra. A módszerek közé tartozik a beépített Android Biztonsági mentés és visszaállítás funkció vagy a Samsung Smart Switch Mobile alkalmazás használata, ha az előre telepítve van az eszközére.
Használja az Android biztonsági mentési és visszaállítási funkcióját
Először ellenőrizze, hogy régi eszköze készít-e biztonsági mentést az adatokról:
A menü beállításai kissé eltérhetnek a telefon gyártójától és az Android verziójától függően.
- Nyissa meg a Beállítások elemet, és érintse meg a System vagy Google.
- Érintse meg a Biztonsági mentés gombot. (Lehet, hogy először ki kell bontania a Speciális részt.)
-
Győződjön meg arról, hogy a Biztonsági mentés a Google One-nal kapcsoló be van kapcsolva. Ha igen, akkor minden készen áll.

Image - Ha ki van kapcsolva, csúsztassa be, és válassza a Biztonsági mentés most.
- Ha a biztonsági mentés befejeződött, már mehet is.
Nem állíthat vissza biztonsági másolatot egy magasabb Android-verzióról egy alacsonyabb Android-verziójú eszközre.
Adatok visszaállítása az új telefonra
Most készen áll az adatok visszaállítására az új Android rendszeren. Ha még nem állította be új telefonját, a folyamat során vissza tudja állítani adatait, beleértve az alkalmazásokat is.
Ha beállította telefonját, és nem állította vissza az adatokat, állítsa vissza a gyári beállításokat, és indítsa újra a beállítási folyamatot.
-
Töltse fel új Androidját, és kapcsolja be. Kövesse a képernyőn megjelenő utasításokat, amíg meg nem kérdezi, hogy kíván-e visszaállítani adatokat egy másik eszközről. Bármikor dönthet úgy, hogy tiszta lappal kezd, amikor új telefont vásárol, de az adatok visszaállítása egy régi telefonról zökkenőmentessé teszi az átállást.
Ez a folyamat némileg változhat a telefon gyártójától, szolgáltatójától és az operációs rendszer verziójától függően.
- Válassza ki azt az eszközt, amelyről vissza szeretné állítani az adatokat, és érintse meg a Copy Your Data.
-
Az Android rendszer felkéri, hogy csatlakozzon egy Wi-Fi hálózathoz. Győződjön meg arról, hogy ugyanahhoz a telefonhoz csatlakozik, mint a régi telefonja.
- A visszaállítási lehetőségek közül válassza a Biztonsági mentés androidos telefonról (ha kéznél van a régi Android) vagy a Biztonsági mentés a felhőből lehetőséget.(ha nem).
- Ugyanazzal a fiókkal, amelybe régi telefonján bejelentkezett, jelentkezzen be Google-fiókjába.
- A biztonsági mentési lehetőségek listájából, amely tartalmazza régi Android-eszközét is, válassza ki a megfelelőt (valószínűleg a legújabbat). Ezután érintse meg a Restore gombot az adatok és beállítások áthelyezéséhez az előző eszközről. Érintse meg a Apps gombot, hogy kiválassza, mely alkalmazásokat szeretné az új eszközön.
- Amíg az adatok visszaállításra kerülnek a háttérben, folytathatja a beállítási folyamatot.
Használja a Samsung Smart Switch mobilalkalmazást
Ha Galaxy S7 vagy újabb készüléket használ, a Smart Switch Mobile előre telepítve van az eszközén. Régebbi készülékek esetén töltse le az alkalmazást a Google Play vagy a Samsung alkalmazásboltból. Az alkalmazás segítségével adatokat vihet át 6.0 Marshmallow vagy újabb verziót futtató Android telefonról Samsung telefonra.
Az alkalmazás eléréséhez S7 vagy újabb készüléken érintse meg a Settings > Fiókok és biztonsági mentés > Smart Switch. Más telefonok esetén keresse az alkalmazásfiókban.
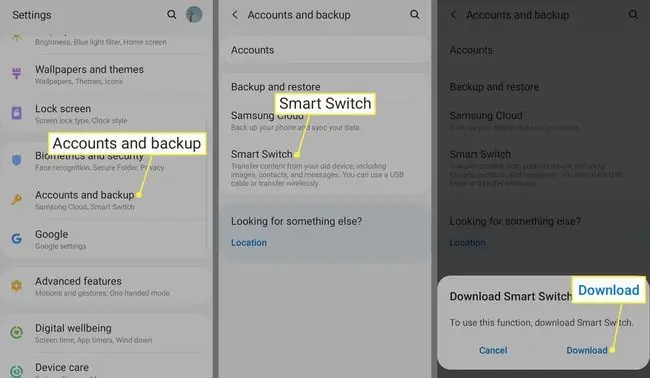
Három módszert használhat a Smart Switch segítségével: vezeték nélkül, USB-kábellel vagy külső tárolóeszközzel (SD-kártya vagy USB-tároló).
Smart Switch használata vezeték nélküli kapcsolattal
Íme, hogyan viheti át az alkalmazásokat vezeték nélküli módszerrel, amely a legegyszerűbb.
- Indítsa el az Smart Switchet az új telefonon.
-
Válassza ki a Adatok fogadása > Wireless > Galaxy/Android.

Image - Megnyitás Smart Switch a régi eszközén.
-
Érintse meg a Adatküldés > Vezeték nélküli.

Image - Kövesse az új eszköz képernyőjén megjelenő utasításokat.
Intelligens kapcsoló használata USB-kábellel
Íme, hogyan viheti át az alkalmazásokat USB-kábellel.
- Csatlakoztassa régi telefonja USB-kábelét.
- Csatlakoztassa a kábelt egy Samsung USB-csatlakozóhoz.
- Csatlakoztassa a Samsung USB-csatlakozót új Samsung telefonjába.
- Indítsa el a Smart Switch kapcsolót régi telefonján.
- Az alkalmazások átviteléhez kövesse a képernyőn megjelenő utasításokat. Kezdje azzal, hogy a régi telefon USB-beállítását MTP-re állítja.
A Smart Switch használata SD-kártyával
A külső tárolási lehetőség használatához helyezze be az SD-kártyát, vagy csatlakoztassa a telefont a visszaállítani kívánt alkalmazásokat tartalmazó USB-tárolóeszközhöz. Kövesse a képernyőn megjelenő utasításokat.
A Samsung Smart Switch alkalmazásokkal is rendelkezik Windows és Mac rendszerre. Töltse le és indítsa el az asztali alkalmazást, csatlakoztassa új telefonját a számítógéphez, és kövesse a képernyőn megjelenő utasításokat az alkalmazások és egyéb adatok átviteléhez.
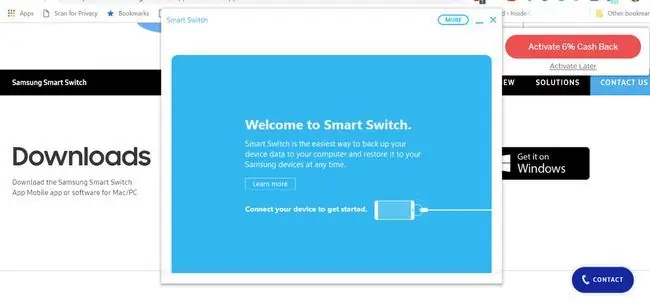
Játékok biztonsági mentése és visszaállítása
Mennyire frusztráló, ha elindít egy új telefont, megnyitja kedvenc játékát, és azt tapasztalja, hogy az előrehaladást törölték? Ne félj. A Play Áruház legtöbb játékával könnyedén készíthet biztonsági másolatot az előrehaladásról, és minden új eszközön magával viheti azt. A játékok biztonsági mentésének általános módja a Google Play Games. A kompatibilis alkalmazások Play Áruház adatlapján zöld gamepad ikon található.
Nyissa meg az alkalmazást, koppintson a hárompontos menüre a jobb felső sarokban, majd válassza a Settings lehetőséget, és kapcsolja be a Automatikus bejelentkezés a támogatott játékokba kapcsoló. Miután átvitte játékait az új telefonra, jelentkezzen be Play Games-fiókjába a folyamat szinkronizálásához.
Ha játéka nem kompatibilis a Google Play Games szolgáltatással, készítsen róla külön biztonsági másolatot. Ellenőrizze az alkalmazás beállításait, hogy van-e biztonsági mentési lehetőség.
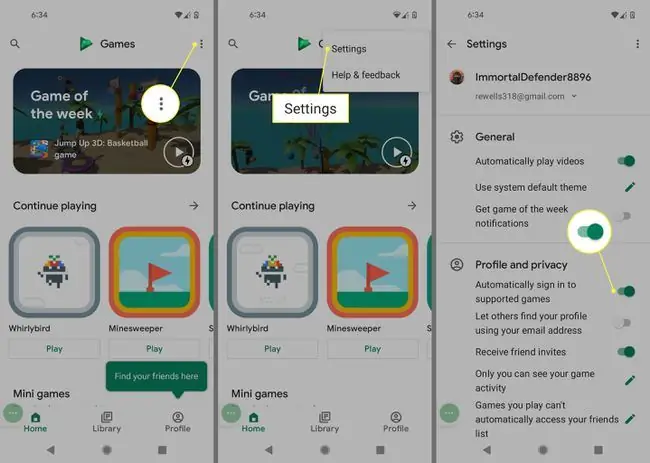
Egyéb szempontok
A nem Google-alkalmazások esetében ellenőrizze, hogy ezekről az alkalmazásokról van-e biztonsági mentés a Google Drive-ra. Például érdemes lehet egy üzenetküldő alkalmazással menteni a csevegési előzményeket. A legtöbb népszerű alkalmazás rendelkezik ezzel a lehetőséggel.
Ha jelszavakat vagy könyvjelzőket ment a Chrome-ba vagy egy másik mobilböngészőbe, feltétlenül jelentkezzen be minden eszközén, hogy az adatok megfelelően szinkronizálódjanak. Nyissa meg a böngésző beállításait, és jelentkezzen be, ha még nem tette meg.
GYIK
Hogyan vihetek át alkalmazásokat Android-eszközömről Chromebookomra?
Típusától függően előfordulhat, hogy Android-alkalmazásokat tölthet le Chromebookjára. Jelentkezzen be Google-fiókjába, és lépjen a Play Áruházba. Bármely megvásárolt alkalmazás ingyenesen letölthető.
Átvihetek alkalmazásokat Android-ról iPhone-omra?
Nem. Android-adatokat átvihet iPhone-ra, Android-alkalmazásokat nem használhat iPhone-on. Az alkalmazást az Apple Store áruházból kell megvásárolnia.
Hogyan vihetem át a névjegyeket Androidról iPhone-ra?
A névjegyek Androidról iPhone készülékre való átviteléhez töltse le az Áthelyezés iOS-re alkalmazást a Google Play Áruházból. Alternatív megoldásként használja a Google alkalmazást iPhone-on, vagy exportálja SIM-kártyáját.






