Ez a cikk elmagyarázza, hogyan küldhet e-mailt több címzettnek a levelezőprogram Cc és Bcc mezőivel.
E-mail küldése több címzettnek Másolat és Titkos másolat használatával
Az új e-mail képernyőn minden levelezőprogramban van egy Címzett mező, ahol megadhatja a címzett nevét vagy e-mail címét. Sok kimenő e-mail képernyőn megjelenik a Másolat mező is, néhányan pedig a Titkos másolat mezőt. Függetlenül attól, hogy látja őket, a Másolat és Titkos másolat mezők elérhetők az e-mail szolgáltatójában. Előfordulhat, hogy meg kell tennie egy további lépést, hogy megtalálja és megjelenítse őket.
Miután az e-mail tetején megjelennek a mezők, annyi e-mail címet írhat be, amennyit csak szeretne, mindegyiket vesszővel elválasztva. Kimenő e-mailjei a Másolat és Titkos másolat mezőben szereplő összes személyhez, valamint a Címzett mezőben szereplő összes személyhez eljutnak.
Hogyan lehet megkeresni és megnyitni a Másolat és Titkos másolat mezőket
Ha nem látja a Másolat és Titkos másolat mezőket, meg kell keresnie őket. A mezők aktiválása után előfordulhat, hogy (az e-mail programtól függően) a helyükön maradnak minden elküldött új e-mail esetében.
Például: A Gmailben válassza a Cc vagy a Bcc (vagy mindkettőt) lehetőséget az új üzenet jobb felső sarkában..
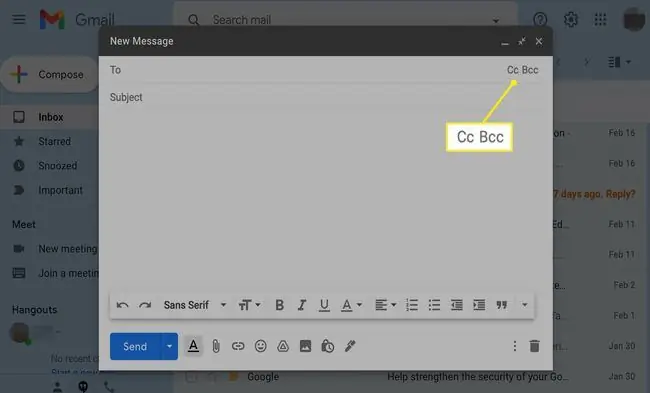
Nincs egy mindenki számára megfelelő hely. A Safariban a mezők a View lapon vannak kiválasztva; az Outlookban az Options részben érhetők el.
Mit jelent a Cc és hogyan kell használni
A Cc a másolás rövidítése. Mielőtt a levél digitális lett, a másolópapír lehetővé tette, hogy ugyanazt a levelet két embernek küldjék el anélkül, hogy kétszer le kellett volna írni vagy begépelni.
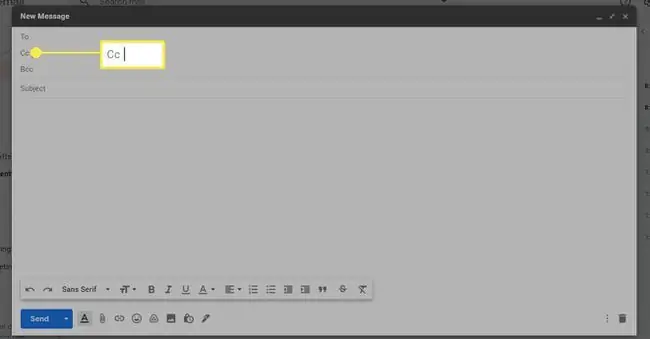
Amikor egy e-mail címet ad meg a Másolat mezőben, az illető megkapja a Címzett mezőben neki küldött üzenet másolatát. Ez akkor is hasznos, ha az embereket akkor is naprakészen tartja, ha nem ők állnak az üzenet középpontjában.
Több e-mail cím is megadható a Másolat mezőben, és minden cím megkapja az e-mail másolatát.
Válassza el az egyes e-mail címeket vesszővel.
A CC hiányosságai
Az e-mail-másolatok küldésének van néhány hátránya. Ha a Másolat mezőt használja, az eredeti címzett és az összes másolat címzettje is látja azokat az e-mail címeket, amelyekre az üzenetet küldték, és egyesek tiltakozhatnak az e-mail címük nyilvánossá tétele ellen.
Ráadásul a zsúfolt Cc mezők nem néznek ki jól. Meglehetősen hosszúak lehetnek, és elfoglalhatják a képernyőterületet. Még ennél is rosszabb, ha valaki válaszol az összes üzenetre, a Másolat mezőben minden címzett megkapja a választ.
Mit jelent a Bcc és hogyan kell használni
A Bcc a vakmásolat rövidítése. Ez a mező elrejti a benne megadott e-mail címeket. Csak az e-mail eredeti feladója láthatja a Titkos másolat címzettjeit. Tehát a maximális anonimitás megőrzése érdekében írja be e-mail címét a Címzett mezőbe, és használja a Titkos másolatot a címzetteknél.
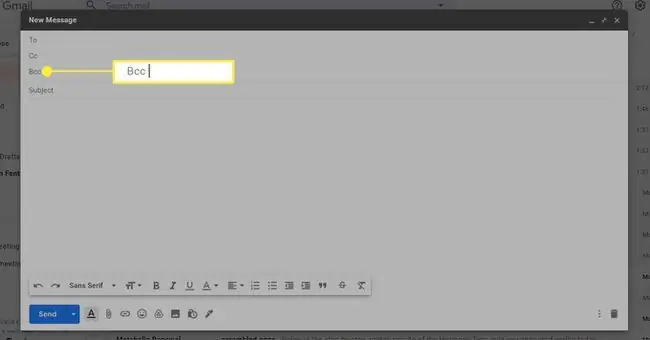
A Titkos másolat mezőben szereplő személyek szintén nem kapnak válasz e-maileket a Címzett vagy a Másolat címzettjétől, ami hasznos egy hosszas e-mail-beszélgetés során, ha nem akarja mindenki postaládájába spamet küldeni.
A Titkos másolat akkor is hasznos, ha hírlevelet küld, vagy üzenetet küld ismeretlen címzetteknek.
Titkos másolat címzettek hozzáadása
Minden operációs rendszer és e-mail program kissé eltérő módszerrel adhat hozzá Titkos másolat címzetteket. Így adhat hozzá Titkos másolat címzetteket Windows, macOS és népszerű levelezőprogramokhoz.
Titkos másolat címzettek hozzáadása a Windows rendszerben (AOL és Outlook Mail)
Ha Titkos másolat címzetteket szeretne hozzáadni az AOL-hoz, válassza a Compose lehetőséget új e-mail megnyitásához, majd kattintson a Bcc gombra a listában. To mezőbe. A Titkos másolat mező ekkor megjelenik a Címzett mező alatt. Írja be a címeket a Bcc mezőbe.
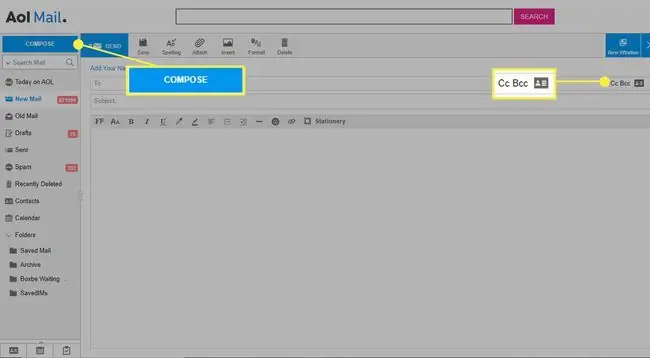
Ha Titkos másolat címzetteket szeretne hozzáadni az Outlookban, nyisson meg egy új e-mailt, majd válassza a Options lehetőséget. Válassza a Mezők megjelenítése (három függőleges pont) > Bcc lehetőséget a címzettek hozzáadásához.
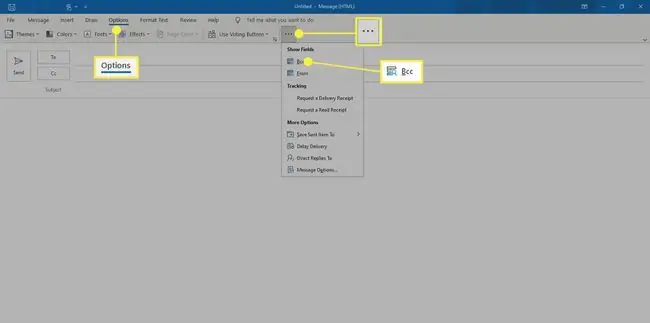
E-mail továbbításakor vagy megválaszolásakor az Outlook programban lépjen a Üzenet lapra (három függőleges pont a képernyő jobb felső sarkában) a eléréséhez. Mezők megjelenítése.
Titkos másolat címzettek hozzáadása macOS-ben
Ha Titkos másolat címzetteket szeretne hozzáadni a macOS rendszerhez, nyisson meg egy új e-mail ablakot, és válassza a View lehetőséget. Írja be a címeket a Bcc Address mezőbe.
Titkos másolat címzettek hozzáadása az iOS Mailben
Ha Titkos másolat címzetteket szeretne hozzáadni az iOS Mailhez, először érintse meg a Compose ikont, majd koppintson a Cc/Bcc, elemre. From a mező bővítéséhez. Koppintson a megjelenő Bcc mezőre, és adja hozzá a címzetteket.
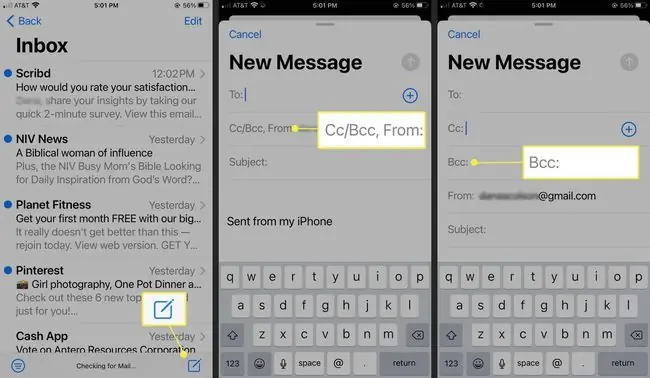
Titkos másolat címzettek hozzáadása a Gmailben, az Outlook.com-ban és a Yahoo Mailben
Ha Titkos másolat címzetteket szeretne hozzáadni a Gmailhez, új üzenet megnyitásához válassza a Compose lehetőséget. A To mezőben válassza ki a lefelé mutató nyilat mobileszközökön vagy a Bcc elemet az asztalon. Írja be a címzetteket a megjelenő Bcc mezőbe.
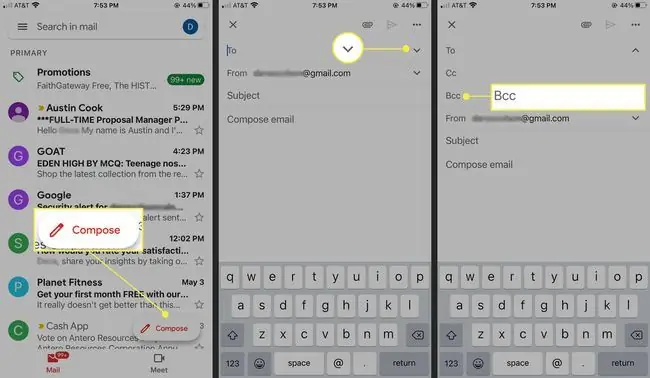
A Windows rendszerben a Gmailben a Titkos másolat mező létrehozására szolgáló billentyűparancs: Ctrl+ Shift+ Bés Command +Shift +B macOS-ben.
Ha Titkos másolat címzetteket szeretne hozzáadni az Outlook.com-hoz, válassza az Új üzenet lehetőséget, majd válassza a Bcc lehetőséget a From listában. mező. Írja be a címzetteket a megjelenő Bcc mezőbe.
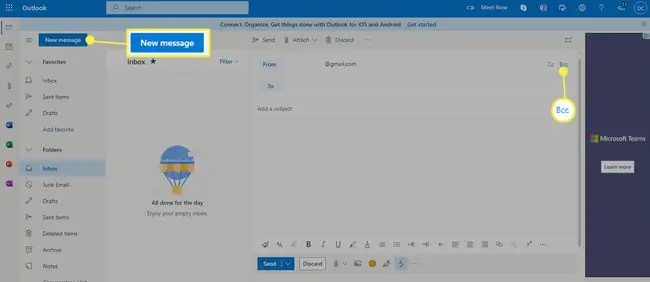
Ha Titkos másolat címzetteket szeretne hozzáadni a Yahoo Mailhez, válassza a Compose lehetőséget az új üzenet megnyitásához, majd válassza a CC / BCC lehetőséget amappában. TO mező. Írja be a címzetteket a BCC mezőbe.






