Az Excel minden alapvető matematikai műveletéhez hasonlóan, ha két vagy több számot szeretne hozzáadni, hozzon létre egy képletet. A képletek gyors módot kínálnak néhány számjegy összegének megkeresésére.
A cikkben található utasítások az Excel for Microsoft 365, Excel 2019, Excel 2016, Excel 2013, Excel 2010, Excel 2007 és Excel for Mac verziókra vonatkoznak.
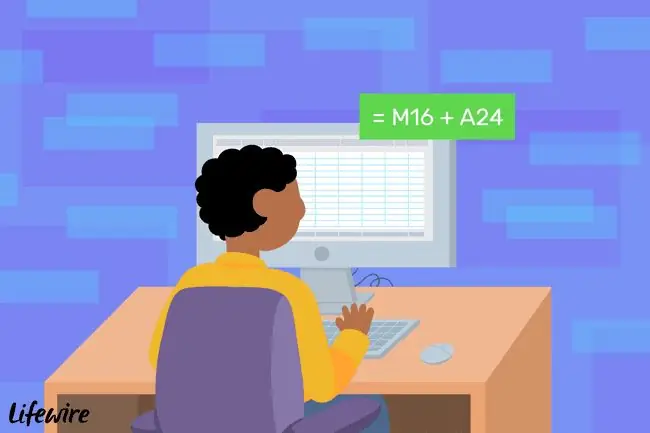
Excel képlet szintaxis
Néhány fontos szempont, amit érdemes megjegyezni az Excel-képletekkel kapcsolatban:
- Az Excel képletei egyenlőségjellel kezdődnek.
- Az egyenlőségjelet beírja abba a cellába, ahol a válasz megjelenik.
- Az összeadás jele az Excelben a plusz jel.
- A képletek az Enter billentyű lenyomásával fejezhetők be.
Cellahivatkozások használata kiegészítési képletekben
Az alábbi példaadatokban a 2-4. sor a C oszlopban található képletet használja az A és B oszlopban lévő adatok hozzáadásához. A 2. sorban az eredményt egy összeadási képlet segítségével számítja ki,=5 +5.
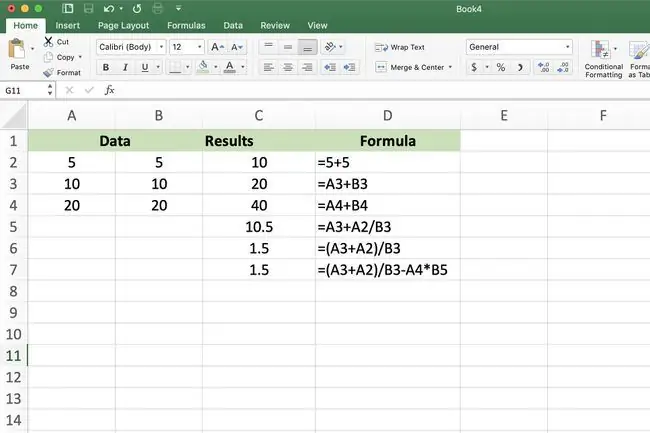
A 3. és 4. sor bemutatja, hogyan érdemes először beírni az adatokat a munkalap celláiba, majd a képletben ezeknek a celláknak a címeit vagy hivatkozásait használni. Például=A3+B3.
A cellahivatkozások egyik előnye a képletben a tényleges adatok helyett az, hogy ha módosítani szeretné az adatokat, akkor a teljes képlet átírása helyett a cellában lévő adatokat cserélje ki. A képlet eredményei automatikusan frissülnek, amikor az adatok megváltoznak.
Több szám hozzáadásához, amelyek egy munkalap egyetlen oszlopában vagy sorában találhatók, használja a SUM függvényt, amely parancsikont kínál egy hosszú összeadási képlet létrehozásához.
Adja meg a cellahivatkozásokat mutasson és kattintson
Bár beírható a fenti képlet a C3 cellába, és megjelenik a helyes válasz, egyszerűbb a pont és kattintás használata a cellahivatkozások képletekhez való hozzáadásához. Ez a megközelítés csökkenti a rossz cellahivatkozás begépelésével keletkező hibák lehetőségét.
A Mutasson és kattintson az adatokat tartalmazó cella kiválasztásával a cellahivatkozás hozzáadásához a képlethez ahelyett, hogy manuálisan beírná a cellába.
Használja a kiegészítési képletet az Excelben
Az alábbi példa létrehozása a C3 cellában egyszerű, ha képletet használ az A3 és B3 cellák értékeinek hozzáadásához.
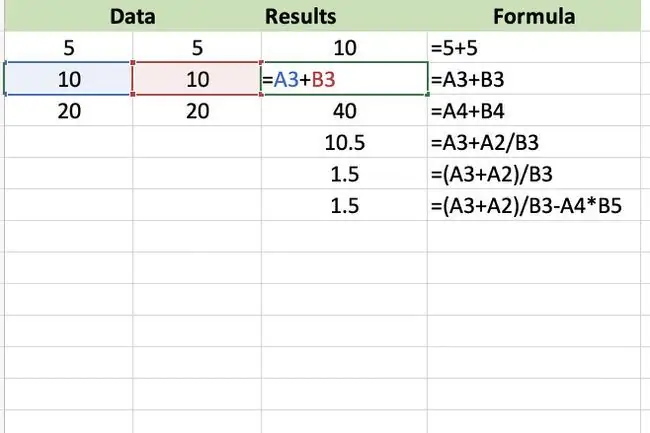
Íme, hogyan hozhat létre összeadási képletet:
- Válassza ki a C3 cellát, és írja be az egyenlőségjelet a képlet megkezdéséhez.
- Válassza ki a A3 cellát a cellahivatkozás hozzáadásához a képlethez az egyenlőségjel után.
- Írja be a plusz jelet a képletbe az A3 után.
- Válassza ki a B3 cellát a cellahivatkozás hozzáadásához a képlethez az összeadás jele után.
- Nyomja meg az Enter gombot a képlet befejezéséhez.
- A 20-as válasz a C3 cellában jelenik meg.
Válassza ki a cellát a képlet megjelenítéséhez a munkalap feletti képletsorban.
Változtasd meg a képletet
Egy képlet módosításához vagy javításához válasszon a két lehetőség közül:
- Kattintson duplán a képletre a munkalapon az Excel Szerkesztés módba helyezéséhez, majd módosítsa a képletet.
- Válassza ki a képletet tartalmazó cellát, és hozza létre újra a teljes képletet.
Bonyolultabb képletek létrehozása
Ha bonyolultabb képleteket szeretne írni, amelyek más matematikai operátorokat is tartalmaznak, a kezdéshez kövesse a fent felsorolt lépéseket, majd folytassa a megfelelő matematikai operátorok hozzáadásával, majd az új adatokat tartalmazó cellahivatkozásokkal.
Mielőtt különböző matematikai műveleteket keverne össze egy képletben, győződjön meg arról, hogy megértette a műveletek sorrendjét, amelyet az Excel követ a képlet kiértékelésekor.
Fibonacci-sorozat létrehozása
Egy Fibonacci-sorozat, amelyet a 12. századi olasz matematikus, Leonardo Pisano alkotott meg, növekvő számok folyamatos sorozatát alkotja. Ezeket a sorozatokat arra használják, hogy matematikailag megmagyarázzák a természetben található különböző mintákat, például:
- A tengeri kagylók spirális alakja.
- A levelek elrendezése egy faágon.
- A méhek szaporodási mintája.
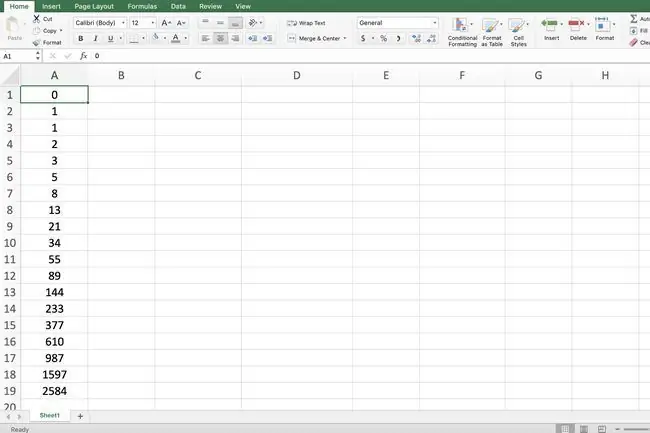
Két kezdő szám után a sorozat minden további száma az előző két szám összege. A fenti képen látható legegyszerűbb Fibonacci sorozat nulla és egyes számokkal kezdődik.
Mivel a Fibonacci-sorozatok összeadást tartalmaznak, összeadási képlettel hozhatók létre Excelben, ahogy a fenti képen is látható.
Az alábbi lépések részletezik, hogyan hozhat létre egy egyszerű Fibonacci-sorozatot egy képlet segítségével. A lépések közé tartozik az első képlet létrehozása az A3 cellában, majd a képlet másolása a többi cellába a kitöltő fogantyú segítségével. A képlet minden iterációja vagy másolata összeadja a sorozat előző két számát.
A példában látható Fibonacci-sorozat létrehozása:
- Az A1 cellába írja be a 0 (egy nullát) és nyomja meg az Enter.
- Az A2 cellába írja be: 1, és nyomja meg az Enter.
- Az A3 cellába írja be a =A1+A2 képletet, és nyomja meg az Enter.
- Válassza ki a A3 cellát, hogy aktív cellává tegye.
- Vigye az egérmutatót a kitöltő fogantyújára (ez az A3 cella jobb alsó sarkában található pont). A mutató fekete pluszjelre változik, ha a kitöltő fogantyúja fölött van.
- Húzza le a kitöltő fogantyút az A19 cellába.
- Az A19 cella a 2584-es számot tartalmazza.






