Amit tudni kell
- Ugrás a Beállítások > Google > Automatikus kitöltés > l with Google > Jelszavak > Jelszavak ellenőrzése. Koppintson a Continue gombra, és igazolja személyazonosságát.
- A Passwords képernyőn érintsen meg egy alkalmazást vagy szolgáltatást, és igazolja személyazonosságát a jelszó megtekintéséhez, szerkesztéséhez vagy törléséhez.
- Alternatív megoldásként keresse fel a Google Jelszókezelő webes verzióját, és válassza a Go to Password Checkup.
Ez a cikk elmagyarázza, hogyan kell használni a Google Jelszóellenőrzést Android 7 és újabb verziókhoz. A Google Jelszóellenőrzést böngészőből is elérheti.
Hogyan használhatom a Google Jelszóellenőrzést?
Kövesse ezeket a lépéseket a Google Jelszóellenőrző futtatásához Androidon:
- Nyissa meg a Settings alkalmazást, és koppintson a Google. elemre.
- Tap Automatikus kitöltés.
-
Érintse meg a következőt: Automatikus kitöltés a Google-lal.

Image -
Érintse meg a következőt: Jelszavak.
Ha az automatikus kitöltés még nincs engedélyezve, koppintson a Automatikus kitöltés használata a Google-lal elemre a képernyő tetején.
- Érintse meg a Jelszavak ellenőrzése.
-
Érintse meg újra a Jelszavak ellenőrzése gombot.

Image -
Érintse meg a Folytatás gombot, és igazolja személyazonosságát.
Adatvédelme érdekében állítsa be az arcfelismerést, vagy engedélyezze a Google Smart Lock funkciót Android-telefonján.
-
A Jelszóellenőrzés ellenőrzi, hogy nincsenek-e gyenge, feltört vagy ismétlődő jelszavak. Koppintson egy kategóriára, majd a Jelszó módosítása elemre a felsorolt webhelyek vagy szolgáltatások alatt, és hajtsa végre a megfelelő módosításokat.

Image
Hogyan működik az Android jelszóellenőrzése?
A Google Jelszóellenőrzés összehasonlítja az elmentett automatikus kitöltési jelszavakat az ismert feltört jelszavak listájával. Ezenkívül értékeli a jelszavak általános erősségét, és azonosítja az újrafelhasznált jelszavakat. Amikor új jelszót ad meg, a Jelszóellenőrző automatikusan értesíti, ha az gyenge vagy feltört.
A Google Jelszóellenőrzője nem fog működni, ha már más jelszó-automatikus kitöltő alkalmazást használ.
Biztonságos a Google Check Password?
A Jelszóellenőrző célja az eszköz biztonságának javítása. Emiatt a jelszavak titkosítva vannak, mielőtt a felhőben tárolnák őket. Extra biztonsági óvintézkedésként a jelszavak tényleges elemzése az eszközén történik, nem pedig online.
A fokozott adatvédelem érdekében bizonyos Android-alkalmazásokat zárolhat, így azok további jelszót vagy alternatív módszert igényelnek az alkalmazás megnyitásához.
Hol tárolják a jelszavakat az Android telefonokon?
Az összes automatikus kitöltési jelszó megtekintéséhez lépjen a Beállítások > Google > Autofill > Automatikus kitöltés Google-lal > Jelszavak. Koppintson az alkalmazásra vagy szolgáltatásra, és igazolja személyazonosságát a jelszó megtekintéséhez, szerkesztéséhez vagy törléséhez.
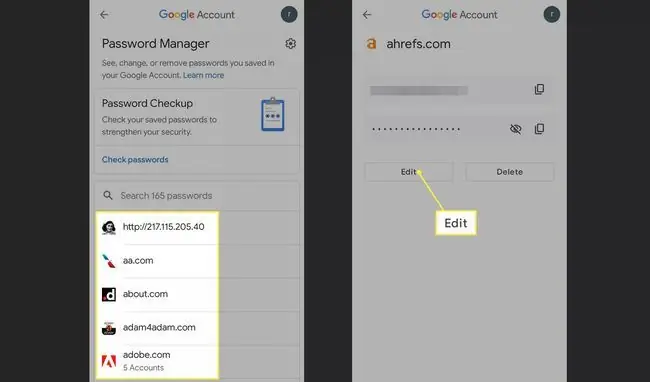
Az összes Android- és Google Chrome-jelszava online, a Google Jelszókezelőben van tárolva, amelyhez bármilyen eszközről hozzáférhet. Az Android-jelszavak és a Google Chrome-jelszavak kezelésének lépései megegyeznek.
Hogyan használhatom a Google Jelszókezelőt?
A Jelszókezelőt az Android beállításaiból érheti el, vagy meglátogathatja a Google Jelszókezelő webes verzióját. Ezen az oldalon válassza a Go to Password Checkup lehetőséget, vagy válasszon az alkalmazások és webhelyek listájából jelszavai megtekintéséhez és szerkesztéséhez.
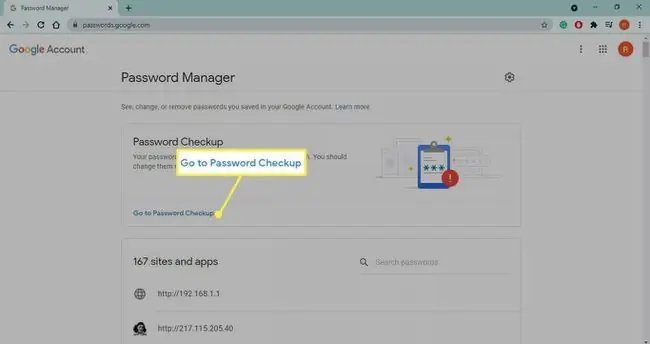
Hogyan hozzunk létre erősebb Android-jelszavakat
Az erős jelszó létrehozásának kulcsa az, hogy könnyen megjegyezhető, de másoknak elég nehéz kitalálni. Az automatikus kitöltésnek köszönhetően azonban nem kell megjegyeznie minden jelszavát. Töltse le a Jelszógenerátor alkalmazást a Google Play Áruházból, hogy véletlenszerűen generált biztonságos jelszavakat kapjon, amelyeket másolhat és beilleszthet. Az első beírás után az eszköz megjegyzi a jelszót, így nem kell megtennie.
GYIK
Hogyan találhatom meg a Google jelszavamat?
A Google jelszava megegyezik a Gmail jelszavával, ezért kövesse a Gmail-jelszó visszaállításának lépéseit, ha nem emlékszik rá.
Hogyan érhetem el, hogy a Google Jelszókezelő mentse a jelszavaimat?
Nyisson meg egy böngészőt, és nyissa meg a Google Jelszókezelő webes verzióját, válassza ki a Beállítások fogaskeréket a jobb felső sarokban, majd engedélyezze az Ajánlat a mentéshez jelszavak.
Miért kéri a Google, hogy változtassam meg a jelszavamat?
A Google javasolja jelszava megváltoztatását, ha azt gyanítja, hogy fiókját feltörték. Ha ez továbbra is fennáll, ellenőrizze eszközeit víruskereső szoftverrel.
Hogyan jeleníthetem meg a jelszavaimat a Chrome-ban?
A jelszavak Google Chrome-ban való megjelenítéséhez válassza a > menüt. Beállítások > Automatikus kitöltés > JelszavakPaswords majd válassza ki a eye a jelszó mellett.






