2020 elején a Google frissítést adott ki a Google Webhelyekhez. Ez az új verzió nem kínál sablonokat. A régi "klasszikus" verzió, amelyre ebben a cikkben hivatkozunk, még mindig működik. 2020 áprilisától szabadon használhatja az új vagy a klasszikus verziót.
A wiki létrehozása a Google Webhelyek használatával egyszerű folyamat. Webalkalmazásként a Google Webhelyek testreszabható sablonokat kínál a gyors beállításhoz.
A Google Webhelyek több tucat wiki-sablont kínálnak, és a legtöbbet a végfelhasználók fejlesztették ki, és hozzájárultak a sablonindexhez. Ez a cikk a Google által kínált alapértelmezett Wiki-sablont mutatja be, amelyet évek óta nem frissítettek. Böngésszen a sablongalériában olyan alternatívákért, amelyek modern megjelenést kínálnak. A telepítési utasítások minden sablonhoz ugyanazok, bár a konfigurációs lehetőségek eltérőek.
Használja a sablont
A Google Webhelyek által biztosított wiki-sablon használatához jelentkezzen be fiókjába, majd nyissa meg a Project Wiki sablonra mutató hivatkozást. Válassza a Sablon használata lehetőséget. A telepítés után személyre szabhatja a wikit, hogy képekkel, betűtípusokkal és színsémákkal képviselje csapatát.
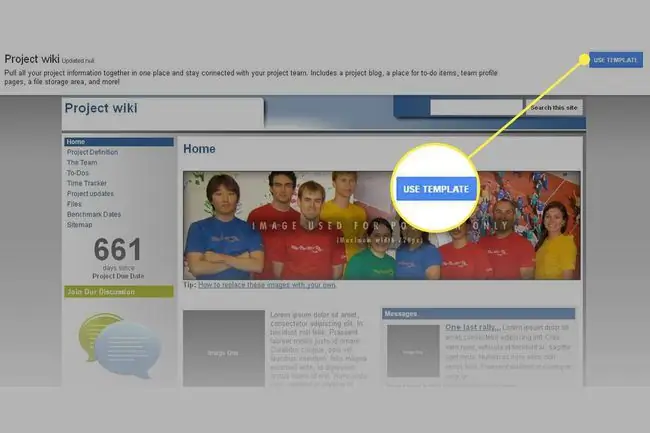
Nevezd el a webhelyet
Válasszon címet a wikinek, amelyet a webhely nevének ad meg. Kattintson a Létrehozás gombra, majd mentse el munkáját. A név rövidül a wiki URL-jeként, bár szabadon választhat más URL-címet.
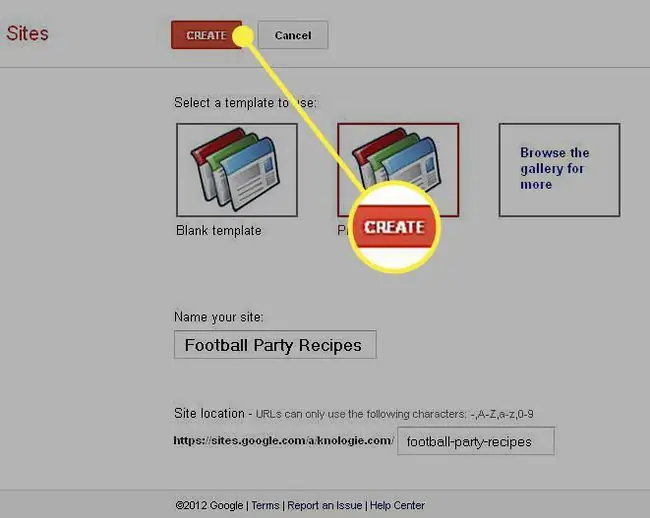
Technikailag befejezte a wiki kezdeti beállítását. A következő lépések segítségével jobban megértheti, hogyan módosíthat és hogyan adhat hozzá a wikihez.
Az oldalak automatikusan mentésre kerülnek néhány percenként, de célszerű elmenteni a munkáját. A változatok mentésre kerülnek, így szükség esetén visszaállíthatja őket. A felülvizsgálati előzmények elérése a További oldalműveletek menüből.
Oldal létrehozása
Oldal létrehozásához válassza az Új oldal lehetőséget. Különféle old altípusok léteznek (például oldal, lista és fájlszekrény). Írja be a nevet, és válassza ki az oldal elhelyezését a legfelső szinten vagy a Kezdőlap alatt.
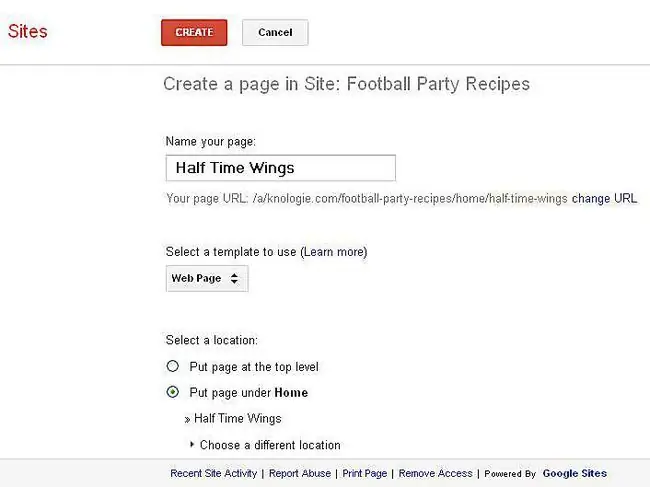
Az oldal beállítása után kattintson a Létrehozás gombra. Helyőrzők jelennek meg az oldalon a szöveghez, képekhez, modulokhoz és egyéb elemekhez, amelyeket beilleszthet. Ezenkívül az oldal alján engedélyezi a megjegyzéseket, egy olyan funkciót, amelyet személyre szabhat. Mentse el munkáját.
Oldalelemek szerkesztése és hozzáadása
A wiki sablon számos elemet kínál, amelyeket el lehet helyezni az oldalon. Az elemek módosítására szolgáló tipikus parancsok a következők:
- Oldal szerkesztése: Válassza az Oldal szerkesztése lehetőséget, majd válassza ki azt az old alterületet, amellyel dolgozni szeretne. Szerkesztés módban megjelenik egy szerkesztés menü és eszköztár.
- Hozzáadás a navigációhoz: Az oldalsáv alján válassza az Oldalsáv szerkesztése lehetőséget. Az oldalsáv címke alatt kattintson a Szerkesztés gombra, majd válassza az Oldal hozzáadása lehetőséget. Lapok mozgatása felfelé és lefelé a navigációban. Ezután válassza a OK lehetőséget. Mentse el munkáját.
- Gadget hozzáadása: A modulok dinamikus funkciót látnak el, például interaktív naptárat jelenítenek meg. Válassza az Oldal szerkesztése, majd az Beszúrás/Gadgets lehetőséget. Görgessen végig a listán, és válassza a Google Calendar A megjelenés testreszabása a kívántaknak megfelelően. Mentse el munkáját.
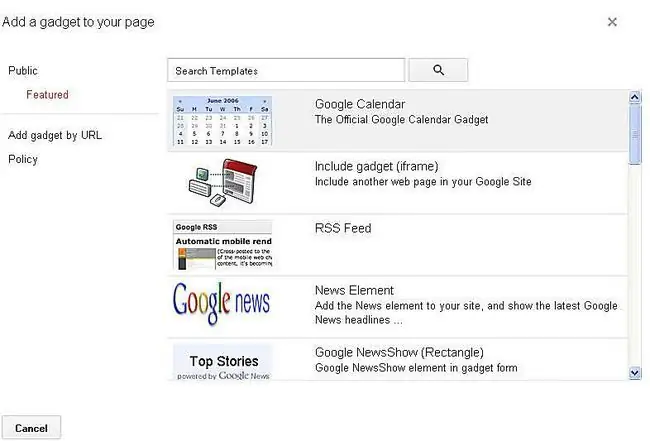
Webhelyéhez való hozzáférés szabályozása
A További műveletek menüben szabályozhatja a webhelyéhez való hozzáférést. Válassza a Megosztás és engedélyek. lehetőséget.
- Nyilvános: Ha webhelye nyilvános, adjon hozzáférést az emberek számára a webhely oldalainak szerkesztéséhez. Válassza a További műveletek lehetőséget, majd a Webhely megosztása.
- Privát: Adjon hozzá személyeket, és válassza ki a webhely hozzáférési szintjét: tulajdonos, szerkesztheti vagy megtekintheti. Ossza meg webhelyéhez való hozzáférést egy csoporttal a Google Csoportokon keresztül. A nem nyilvános felhasználóknak be kell jelentkezniük Google-fiókjukkal, miután meghívást kaptak a webhely eléréséhez.
Meghívók küldése e-mailben a következőn keresztül: Megosztás és engedélyek.






