Asl.dll hibákat olyan helyzetek okoznak, amelyek az asl DLL fájl eltávolításához vagy megsérüléséhez vezetnek.
Bizonyos esetekben az asl.dll hibák rendszerleíró adatbázis problémára, vírusra vagy rosszindulatú programra, vagy akár hardverhibára is utalhatnak.
Az asl.dll hibaüzenet a Microsoft bármelyik operációs rendszerén megjelenhet, beleértve a Windows 10, Windows 8, Windows 7, Windows Vista, Windows XP és Windows 2000 rendszereket.
Asl.dll hibák
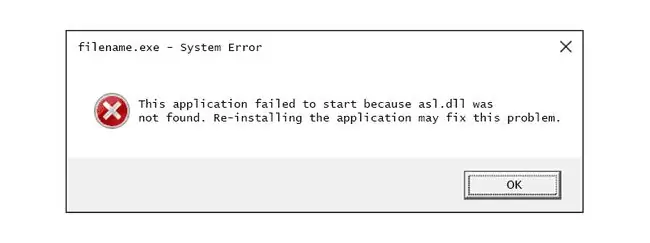
Az asl.dll hibák többféleképpen is megjelenhetnek a számítógépén. Íme néhány gyakoribb módja az asl.dll hibák megjelenésének:
- Asl.dll nem található
- Ez az alkalmazás nem indult el, mert az asl.dll nem található. Az alkalmazás újratelepítése megoldhatja a problémát.
- Nem található [PATH]\asl.dll
- Az asl.dll fájl hiányzik.
- Az [APPLICATION] nem indítható el. Hiányzik egy szükséges összetevő: asl.dll. Kérjük, telepítse újra az [APPLICATION] alkalmazást.
Az asl.dll hiba környezete fontos információ, amely hasznos lehet a probléma megoldása során.
Az Asl.dll hibaüzenetek általában olyan Apple-programokhoz kapcsolódnak, mint az iTunes vagy a Safari. A fájl a következő mappák bármelyikében létezhet:
- C:\Program Files\iTunes\
- C:\Program Files (x86)\Common Files\Apple\Apple Application Support\
- C:\Program Files\Common Files\Apple\Apple Application Support\
- C:\Program Files (x86)\Safari\Apple Application Support\
Azonban az Ön konkrét asl.dll hibája megjelenhet egy másik program használatakor vagy telepítésekor, a Windows indulásakor vagy leállításakor, vagy akár a Windows telepítése közben is.
Ha asl.dll hibaüzenetet kap az iPhone Blackra1n használatával történő jailbreakelése közben, tekintse meg a probléma megoldását. Ha az asl.dll-vel kapcsolatos problémákat más helyzetben lát, folytassa az alábbi hibaelhárítással.
Az Asl.dll hibák elhárítása
Ne töltse le az asl.dll fájlt "DLL letöltés" webhelyről. Számos oka lehet annak, hogy egy DLL fájl letöltése rossz ötlet. Ha szüksége van az asl.dll másolatára, a legjobb, ha az eredeti, törvényes forrásból szerzi be.
Indítsa el a Windows rendszert csökkentett módban a következő lépések bármelyikének végrehajtásához, ha az asl.dll hiba miatt nem tudja normálisan elérni a Windows rendszert.
-
Állítsa vissza az asl.dll fájlt a Lomtárból. A „hiányzó” asl.dll fájl legegyszerűbb oka az, hogy tévedésből törölte.
Ha azt gyanítja, hogy véletlenül törölte az asl.dll fájlt, de már kiürítette a Lomtárat, akkor lehetséges, hogy az asl.dll fájlt helyreállíthatja egy ingyenes fájlhelyreállító programmal.
Az asl.dll törölt másolatának helyreállítása fájlhelyreállító programmal csak akkor jó ötlet, ha biztos benne, hogy maga törölte a fájlt, és az megfelelően működött, mielőtt ezt megtette.
-
Javítsa meg az Apple Application Support telepítését. Ez az iTunes és a Safari által használt eszköz, amely ténylegesen az asl.dll-t használja, ezért a javítással ki kell javítani a hiányzó vagy sérült asl.dll fájlt.
Ehhez nyissa meg a Vezérlőpultot, és keresse meg a Programok és szolgáltatások vagy a Programok telepítése és törlése lehetőséget. Válassza az Apple Application Support lehetőséget (a 32 bites, ha két hasonló nevű bejegyzést lát), majd válassza a Javítás (vagy Change) lehetőséget., ha nem látja a Javítás) elemet az ablak tetején. Ismételje meg a 64 bites verziónál (ha látja), ha a 32 bites javítás nem javította ki a DLL hibát.

Image -
Töltse le és telepítse az iTunes legújabb verzióját, ha az Apple Application Support javítása nem oldotta meg az asl.dll hibát.
Frissítés vagy újratelepítés előtt először megpróbálhatja eltávolítani az iTunes aktuális verzióját. Ezt megteheti egy ingyenes eltávolító eszközzel vagy a Vezérlőpulton keresztül (azon a helyen, ahol elvégezte a 2. lépést, de válassza az Eltávolítás vagy az Eltávolítás lehetőséget a képernyőn. iTunes bejegyzés).
Tegyen meg mindent a lépés végrehajtásához. Az asl.dll fájlt biztosító program újratelepítése, ha lehetséges, valószínűleg megoldást jelent erre a DLL-hibára.
-
Futtassa le a vírus/rosszindulatú programok ellenőrzését az egész rendszeren. Egyes asl.dll hibákat egy vírus vagy más rosszindulatú program okozta a számítógépén, amely megrongálta a DLL fájlt. Még az is lehetséges, hogy a látott asl.dll hiba egy olyan ellenséges programhoz kapcsolódik, amely fájlnak álcázza magát.
- Használja a Rendszer-visszaállítást a legutóbbi rendszermódosítások visszavonásához. Ha gyanítja, hogy az asl.dll hibát egy fontos fájl vagy konfiguráció módosítása okozta, a rendszer-visszaállítás megoldhatja a problémát.
- Telepítse újra az asl.dll fájlt használó programot. Ha az asl.dll DLL hiba egy adott program használatakor lép fel, a program újratelepítésével le kell cserélnie a fájlt.
-
Frissítse az olyan hardvereszközök illesztőprogramjait, amelyek az asl.dll fájlhoz kapcsolódhatnak. Ha például „Az asl.dll fájl hiányzik” hibaüzenetet kap, amikor 3D-s videojátékot játszik, próbálja meg frissíteni a videokártya illesztőprogramjait.
Az asl.dll fájl kapcsolódik a videokártyákhoz, de lehet, hogy nem - ez csak egy példa. Itt nagyon fontos, hogy nagyon odafigyeljen a hiba összefüggésére, és ennek megfelelően végezzen hibaelhárítást.
- Az illesztőprogram visszaállítása egy korábban telepített verzióra, ha az asl.dll hibák egy adott hardvereszköz illesztőprogramjának frissítése után kezdődtek.
-
Tesztelje le memóriáját, majd tesztelje merevlemezét. A hardveres hibaelhárítás nagy részét az utolsó lépésre hagytam, de a számítógép memóriája és merevlemeze könnyen tesztelhető, és ezek a legvalószínűbb olyan összetevők, amelyek meghibásodásuk esetén asl.dll hibákat okozhatnak.
Ha a hardver valamelyik tesztje sikertelen, a lehető leghamarabb cserélje ki a memóriát vagy a merevlemezt.
- Javítsa meg a Windows telepítését. Ha az egyes asl.dll fájlokkal kapcsolatos fenti hibaelhárítási tanácsok nem járnak sikerrel, az indítási javítás vagy javítási telepítés végrehajtásakor vissza kell állítani az összes Windows DLL-fájlt a működő verzióra.
- Használjon ingyenes rendszerleíró adatbázis tisztítót a beállításjegyzékben található asl.dll-hez kapcsolódó hibák kijavításához. Egy ingyenes rendszerleíró adatbázis tisztító program segíthet, ha eltávolítja az érvénytelen asl.dll bejegyzéseket, amelyek a DLL hibát okozhatják.
-
Végezze el a Windows tiszta telepítését. A Windows tiszta telepítése mindent töröl a merevlemezről, és telepíti a Windows új példányát. Ha a fenti lépések egyike sem javítja ki az asl.dll hibát, akkor ez a következő lépés.
A tiszta telepítés során a merevlemezen lévő összes információ törlődik. Győződjön meg arról, hogy a lehető legjobb kísérletet tette az asl.dll hiba kijavítására az ezt megelőző hibaelhárítási lépéssel.
- Hardverprobléma elhárítása, ha az asl.dll hibák továbbra is fennállnak. A Windows tiszta telepítése után a/az DLL probléma csak a hardverrel kapcsolatos.
További segítségre van szüksége?
Ha nem érdekli a probléma saját maga kijavítása, tekintse meg a Hogyan javíthatom meg a számítógépet? a támogatási lehetőségek teljes listáját, valamint segítséget mindenben, például a javítási költségek kiszámításában, a fájlok eltávolításában, a javítási szolgáltatás kiválasztásában és még sok másban.






