Amit tudni kell
- Többféle módszer létezik a képernyőtükrözésre LG TV-ken, beleértve a képernyőmegosztást, az átküldést és a tartalommegosztást.
- Az Android-eszközöknek tükrözési funkcióra van szükségük, mint például a Miracast, a HTC Connect vagy a Wi-Fi Direct, hogy megoszthassák a képernyőket többek között az LG TV-képernyőkön.
- A képernyők megosztásához az LG TV-n iPhone-on az újabb LG Smart TV-k támogatják az Apple AirPlay 2-t.
A videók okostelefonon vagy táblagépen történő megtekintése kényelmes. Ha azonban van LG Smart TV-je, ahelyett, hogy egy kis okostelefon képernyőjén nézné, nézze meg ezeket a képeket a TV nagyobb képernyőjén.
Képernyőtükrözési funkciók az LG Smart TV-ken
Az okostelefon LG TV-n való megtekintésének egyik módja a képernyőtükrözés. Szinte minden Android telefon rendelkezik ezzel a képességgel. Az LG TV-képernyőtükrözési funkcióját Képernyőmegosztásként jelöli.
A tükrözés iPhone/iPad készülékről a legtöbb LG Smart TV-re közvetlenül nem lehetséges. Vannak azonban olyan megoldások, amelyeket a következő Android képernyőtükrözési szakasz után tárgyalunk.
Az LG képernyőmegosztásának használata Androidon
A képernyőtükrözés funkció a különböző márkájú/modell okostelefonokon a következőképpen jelölhető:
- Képernyőmegosztás vagy Smart Share (LG)
- Miracast
- Vezeték nélküli kijelző (más néven WiDi)
- Kijelző tükrözése
- HTC Connect
- Wi-Fi Direct
Íme, hogyan használhatja az LG Screen Share funkcióját Android telefonokon:
-
Kapcsolja be LG Smart TV-jét, és válassza a Képernyőmegosztás lehetőséget a főmenüből.

Image -
Okostelefonon érintse meg a Settings (vagy a képernyőtükrözés ikonját), válassza ki a médialejátszás helyét (vagy hasonló lépést), majd válassza ki LG okostévéjét az eszközlistából. Eltarthat néhány pillanatig, amíg a telefon észleli a tévét.

Image A hátralévő lépésekben a telefon (HTC Android) a bal oldalon, az LG TV képernyője pedig a jobb oldalon található.
-
Érintse meg a listában szereplő LG TV-t a csatlakozási eljárás elindításához okostelefonján. A telefon és a TV megjeleníti a kapcsolat állapotát.

Image -
Az eljárás befejeztével okostelefonja vagy táblagépe képernyője megjelenik az LG TV-n.

Image A legtöbb esetben az okostelefon tartalma, a képernyőmenük és a beállítási lehetőségek megjelennek az LG TV képernyőjén.
-
Íme, hogyan néz ki az okostelefonról származó tükrözött tartalom egy képernyőmegosztással rendelkező LG Smart TV-n.

Image - A képernyőtükrözés befejezéséhez érintse meg a Kapcsolat leválasztása elemet az okostelefon képernyőtükrözési beállításaiban (ha van), kapcsolja ki az okostelefont, váltson másik funkcióra a TV-n, vagy kapcsolja ki a TV-t. Ha egy adott alkalmazásból játszik le tartalmat, a lejátszás leáll, ha más funkciót használ okostelefonján.
Képernyőtükrözés iPhone-on és iPaden
Válasszon 2019-es LG TV-modelleket (OLED B9, C9, E9, W9, R9, Z9 sorozat és NanoCell SM9X/SM8X, UHD UM7X sorozat) az Apple AirPlay 2 támogatással, amely lehetővé teszi a képernyő tükrözését közvetlenül iPhone-ról/iPadről.
A 2018-as és korábbi LG Smart TV-k nem teszik lehetővé a képernyő tükrözését közvetlenül iPhone-ról/iPad-ről.
Ha olyan LG okostévéje van, amely nem kompatibilis az AirPlay 2-vel, a lehetséges megoldások a következők:
- Harmadik féltől származó alkalmazások: Egyes alkalmazások lehetővé teszik a képernyő tükrözését iPhone/iPad készülékről LG Smart TV-re, beleértve a Video and TV Cast, Airbeam, Airmore és Mirror for LG alkalmazást. Smart TV Streamer Cast. Az LG nem garantálja, hogy a harmadik féltől származó képernyőtükrözési alkalmazások minden LG Smart TV-n működni fognak; ezen alkalmazások némelyike Android telefonokkal is használható.
- Közvetett képernyőtükrözés: Ezt megteheti iPhone-ról/iPad-ről Apple TV-re vagy Chromecast-eszközre, amely viszont HDMI-n keresztül továbbítja a tükrözött tartalmat egy LG TV-nek. kapcsolat.
Ahhoz, hogy iPhone készüléket Chromecasttal használhasson, az iPhone-on iOS 6 vagy újabb rendszernek kell futnia.
Képernyőtükrözés PC-ről LG Smart TV-re
Az okostelefonokon kívül PC-t vagy laptopot is tükrözhet LG TV-re a Képernyőmegosztás alkalmazás segítségével.
-
Nyissa meg a Screen Share alkalmazást LG TV-jén.

Image -
Számítógépén lépjen a Beállítások > Eszközök.

Image -
Válassza ki a Bluetooth és egyéb eszközöket > Bluetooth vagy egyéb eszköz hozzáadása.

Image -
A megjelenő párbeszédpanelen válassza az Eszköz hozzáadása lehetőséget (Válassza a vezeték nélküli kijelzőt vagy a dokkolót).

Image -
Ezután válassza a LG TV lehetőséget, és várja meg a megerősítést.

Image -
Miután a kapcsolat megerősítést nyert, győződjön meg arról, hogy a vetítési mód Duplicate (Duplikálás) értékre van állítva, hogy az LG TV-n pontosan tükrözze a számítógép képernyőjét.

Image -
A számítógépes lépések befejezése után minden, ami a számítógép képernyőjén látható, megjelenik az LG Smart TV-n.

Image - A képernyőtükrözés befejezéséhez válassza ki a Disconnect promptot a számítógép képernyőjének legtetején lévő kis fekete négyszögletes mezőben, és váltson másik funkcióra a TV-n, vagy kapcsolja ki a TV-t.
LG Screen Share úgy is megtehető, ha a számítógépet egy LG TV-hez csatlakoztatja HDMI-kábellel.
Okostelefonos tartalom átküldése LG Smart TV-re
További módja annak, hogy androidos telefonról tartalmat tekintsen meg LG Smart TV-n, az átküldés.
Az LG Smart TV-k DIAL-t (Discovery and Launch) tartalmaznak. Ez lehetővé teszi bizonyos alkalmazások (jelenleg YouTube és Netflix) közvetlen átküldését Android telefonról vagy táblagépről LG Smart TV-re anélkül, hogy további Chromecast-eszközt kellene csatlakoztatni.
Bár hasonló az LG képernyőmegosztásához (képernyőtükrözés), vannak különbségek:
- Az okostelefonnak vagy táblagépnek és a tévének ugyanazon a Wi-Fi-hálózaton kell lennie.
- A DIAL rendszerrel történő átküldés csak bizonyos alkalmazásokkal működik.
- Csak a tartalom jelenik meg a TV képernyőjén. Az okostelefon beállítási ikonjai az okostelefon képernyőjén maradnak.
- Amikor az átküldött tartalom lejátszik a tévén, más feladatokat is végrehajthat egyidejűleg okostelefonján, vagy akár kikapcsolhatja is.
- Ha egy Android okostelefon vagy táblagép alkalmazás kompatibilis a DIAL rendszerrel történő átküldéssel, a telefon képernyőjén megjelenik egy Cast logó.
- Az átküldeni kívánt alkalmazást az okostelefonon/táblagépen és a TV-n is telepíteni kell.
Íme a funkció használatának lépései.
- Kapcsolja be az LG Smart TV-t.
-
Nyisson meg egy kompatibilis alkalmazást (YouTube vagy Netflix) Android-telefonján.
A DIAL rendszerrel történő átküldéshez az átküldendő alkalmazást telepíteni kell az okostelefonra vagy táblagépre és a tévére.
-
Koppintson a Cast ikonra a kiválasztott alkalmazás képernyőjének tetején, majd koppintson az LG Smart TV-re az átküldeni kívánt eszközként.

Image Ha egy alkalmazásnak van Cast ikonja, de az LG TV nem szerepel a listában, ez azt jelenti, hogy a tartalom nem küldhető át az LG TV-re külső Chromecast-eszköz hozzáadása nélkül.
- Most megtekintheti az okostelefonján kiválasztott tartalmat az LG Smart TV-n.
A tartalommegosztási lehetőség
Míg a Képernyőmegosztás a legközvetlenebb módja az okostelefon vagy a számítógép képernyőjének tükrözésének egy LG Smart TV-n, az LG további lehetőségeket biztosít a TV eszközcsatlakozó-beállításai révén.
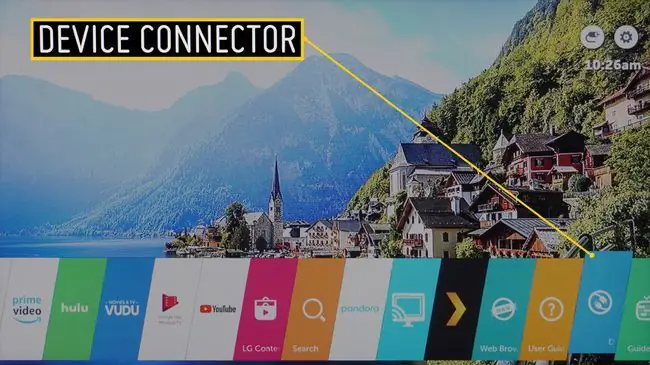
Ha a kezdőképernyőn az Eszközcsatlakozó elemet választja, megjelenik egy menü, amely az összes eszköz csatlakozási lehetőségeit tartalmazza, beleértve az okostelefont vagy a számítógépet is.
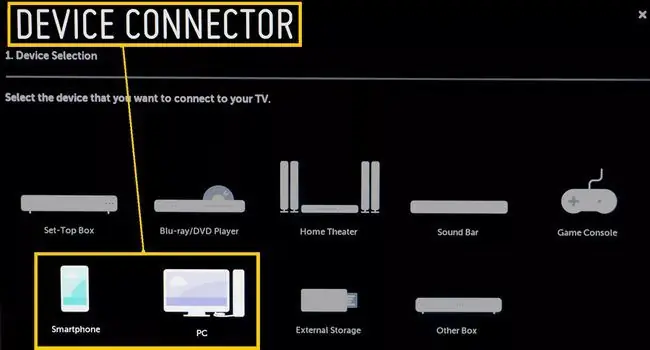
A Screen Share alkalmazás a főmenüből való közvetlen elérés mellett az LG TV eszközcsatlakozóján keresztül is elérhető. Mivel azonban funkciójáról korábban volt szó, a következőkben a Content Share opcióra összpontosítunk, amely csak az Eszközcsatlakozón belül érhető el.
Eszközcsatlakozó Okostelefon csatlakozási kérdés
Válasszon Tartalommegosztás, és végigvezeti az okostelefonon és az LG TV-n végrehajtott lépéseken.
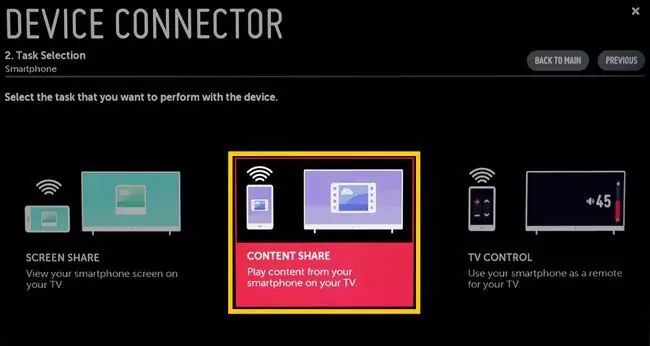
A lépések végrehajtása után egy fénykép-, zene- és videofájlmegosztó menü jelenik meg LG TV-je képernyőjén. Ez lehetővé teszi az adott kategóriákba tartozó kompatibilis fájlok lejátszását okostelefonjáról LG TV-jén.
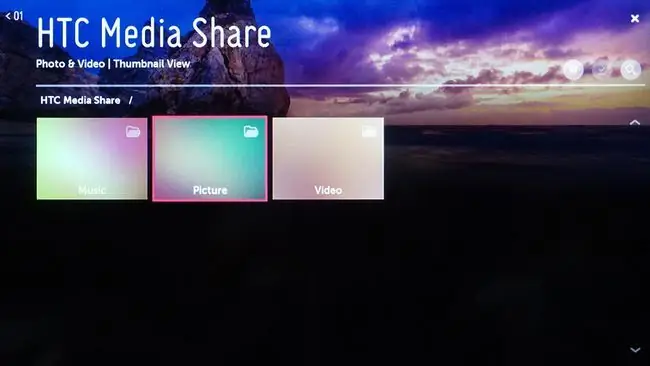
Eszközcsatlakozó PC-csatlakozási kérdés
A tartalommegosztás lehetővé teszi az LG Smart TV számára a számítógépen vagy laptopon tárolt kompatibilis zene-, fénykép- és videofájlok elérését és lejátszását is.
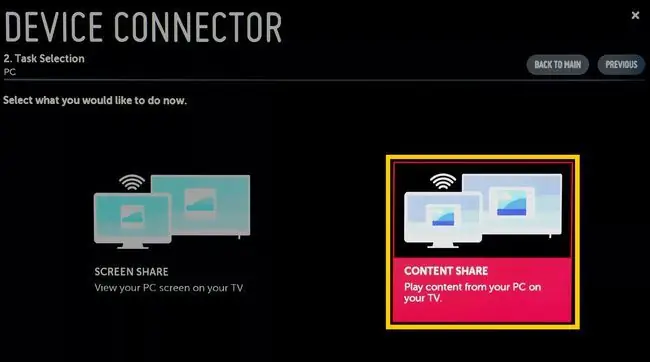
Az LG Smart Share alkalmazást telepíteni kell számítógépére vagy laptopjára, hogy a Content Share funkció mind a számítógépen, mind a TV-n működjön.
Miután kiválasztotta a Content Share for PC-t, és végrehajtotta a csatlakoztatási lépéseket a számítógépen és az LG TV-n, egy fénykép-, zene- és videofájlmegosztási menü jelenik meg LG TV-je képernyőjén. Ha kiválaszt egy kategóriát, meg tudja jeleníteni a számítógépén tárolt kompatibilis fájlokat LG TV-jén.
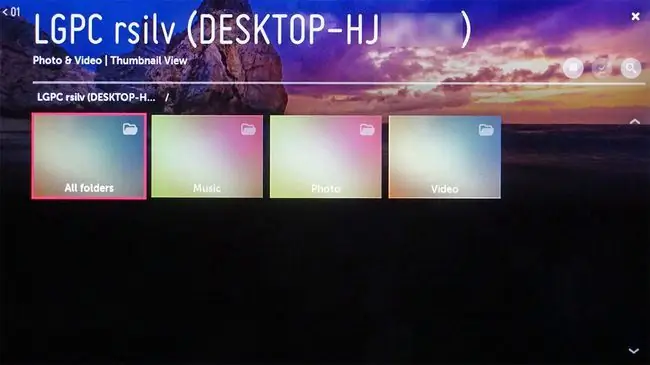
GYIK
Hogyan tisztíthatom meg LG TV-m képernyőjét?
A TV képernyőjének tisztításához kapcsolja ki, és óvatosan, nyomás nélkül törölje le puha, száraz ruhával. Ha szükséges, nedvesítse meg a ruhát desztillált vízzel vagy desztillált vízzel egyenlő arányban fehér ecettel.
Melyek a legjobb képbeállítások az LG TV-mhez?
A legjobb kép eléréséhez LG TV-n, győződjön meg arról, hogy Otthoni módban van. A TV kezdőképernyőjén válassza a Settings lehetőséget, majd görgessen a kép ikonra, és használja a bal és jobb távvezérlő gombját a különböző képbeállítások közötti váltáshoz.
Hogyan változtathatom meg az LG TV kezdőképernyőjét?
Az LG TV kezdőképernyőjének testreszabásához nyomja meg és tartsa lenyomva a Legutóbbi alkalmazások gombot az érintőgombok sávon, majd válassza a Kezdőképernyő beállításai. Innen beállíthatja a háttérképet, átkapcsolhatja a Smart Bulletin funkciót stb.
Hogyan javíthatom ki az LG TV-m fekete képernyőjét?
Ha az LG TV képernyője fekete, kapcsolja be a TV bekapcsoló gombjával a távirányító helyett. Ellenőrizze a HDMI-kábeleket, és próbálja meg különböző portokhoz csatlakoztatni. Ha továbbra is problémái vannak, húzza ki a TV-t, és várjon 10-15 percet, mielőtt újra csatlakoztatja. Ezután tartsa lenyomva a bekapcsológombot a tévén 10-15 másodpercig.






