Problémák merülhetnek fel a karakterkódok egyik rendszerről a másikra konvertálásakor. Ezek a problémák torz adatokhoz vezetnek. Ennek kijavítására az 1980-as évek végén egy univerzális karakterkészletet fejlesztettek ki Unicode rendszerként, amely egyedi karakterkódot ad a számítógépes rendszerekben használt karaktereknek.
Az információ az, hogy ez a cikk az Excel 2019, Excel 2016, Excel 2013, Excel 2010, Excel 2019 for Mac, Excel 2016 for Mac, Excel for Mac 2011 és Excel Online verziókra vonatkozik.
Univerzális karakterkészlet
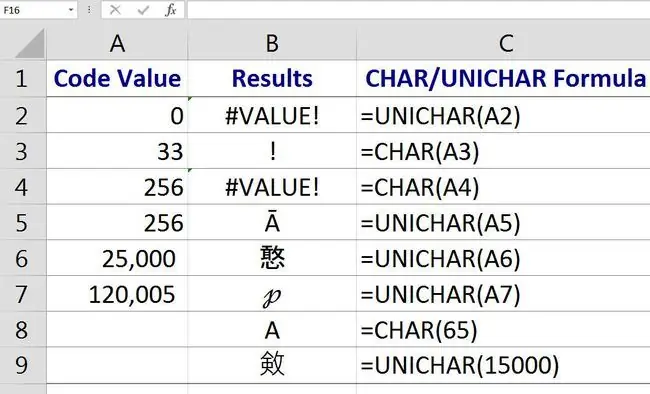
255 különböző karakterkód vagy kódpont található a Windows ANSI kódlapján, míg az Unicode rendszert több mint egymillió kódpont tárolására tervezték. A kompatibilitás érdekében az újabb Unicode rendszer első 255 kódpontja megegyezik az ANSI rendszerével a nyugati nyelvű karakterek és számok esetében.
Ezekhez a szabványos karakterekhez a kódok úgy vannak beprogramozva a számítógépbe, hogy egy betű beírása a billentyűzeten beírja a betű kódját a használt alkalmazásba.
A nem szabványos karakterek és szimbólumok, mint például a szerzői jogi szimbólum vagy a különböző nyelveken használt ékezetes karakterek, a karakter ANSI-kódjának vagy Unicode-számának a kívánt helyre történő begépelésével írhatók be az alkalmazásba.
Excel CHAR és CODE funkciók
Az Excel számos olyan funkcióval rendelkezik, amelyek ezekkel a számokkal működnek. A CHAR és a CODE az Excel minden verziójában működik. Az UNICHAR és a UNICODE az Excel 2013-ban jelent meg.
A CHAR és UNICHAR függvény egy adott kód karakterét adja vissza. A CODE és UNICODE függvények ennek az ellenkezőjét teszik, és megadják az adott karakter kódját. Ahogy a fenti képen látható:
- A=CHAR (169) eredménye a szerzői jogi szimbólum ©.
- A=CODE(©) eredménye 169.
Ha a két függvény egymásba van ágyazva
=KÓD(CHAR(169))
a képlet kimenete 169, mivel a két függvény a másikkal ellentétes feladatot lát el.
A CHAR és UNICHAR függvények szintaxisa és argumentumai
A függvény szintaxisa a függvény elrendezésére vonatkozik, és tartalmazza a függvény nevét, zárójeleket és argumentumokat.
A CHAR függvény szintaxisa:
=CHAR(Szám)
Az UNICHAR függvény szintaxisa:
=UNICAR(Szám)
Ezekben a függvényekben a Szám (amely kötelező) egy 1 és 255 közötti szám, amely a kívánt karakterhez van társítva.
- A Number argumentum lehet a közvetlenül a függvénybe beírt szám vagy egy cellahivatkozás a szám munkalapon való helyére.
- Ha a Number argumentum nem 1 és 255 közötti egész szám, a CHAR függvény az ÉRTÉK értéket adja vissza! hibaérték, amint az a fenti kép 4. sorában látható.
- 255-nél nagyobb kódszámok esetén használja az UNICHAR funkciót.
- Ha a Number argumentum nulla (0), akkor a CHAR és UNICHAR függvények az ÉRTÉKET adják vissza! hibaérték, amint az a fenti kép 2. sorában látható.
Írja be a CHAR és UNICHAR függvényeket
Bármelyik függvény megadásának lehetőségei közé tartozik a függvény manuális beírása, például
=CHAR(65)
vagy
=UNICHAR(A7)
A függvény és a Number argumentum a függvények párbeszédpanelébe is beírható.
Az Excel Online programban manuálisan kell megadnia a függvényt. Az Excel asztali verzióiban használja a párbeszédpanelt.
Kövesse ezeket a lépéseket a CHAR függvény B3 cellába történő beírásához:
- Válassza ki a B3 cellát, hogy aktív cellává tegye.
- Válassza ki a Képleteket.
- Válassza a Text lehetőséget a függvény legördülő listájának megnyitásához.
- Válassza ki a CHAR elemet a listában a funkció párbeszédpaneljének megjelenítéséhez.
- A párbeszédpanelen válassza ki a Szám sort.
- Válassza ki a A3 cellát a munkalapon a cellahivatkozás beírásához a párbeszédpanelbe.
- A funkció befejezéséhez és a párbeszédpanel bezárásához válassza az OK lehetőséget.
A felkiáltójel a B3 cellában jelenik meg, mert az ANSI karakterkódja 33.
Ha kiválasztja az E2 cellát, a teljes=CHAR(A3) függvény megjelenik a munkalap feletti képletsorban.
CHAR és UNICHAR függvényhasználatok
A CHAR és UNICHAR funkciók a más típusú számítógépeken létrehozott fájlok kódlapszámait karakterekké alakítják. Például a CHAR funkció eltávolíthatja az importált adatokkal együtt megjelenő nem kívánt karaktereket.
Ezek a függvények más Excel-függvényekkel, mint például a TRIM és SUBSTITUTE, együtt használhatók a nem kívánt karakterek munkalapról való eltávolítására szolgáló képletekben.
A CODE és UNICODE függvények szintaxisa és argumentumai
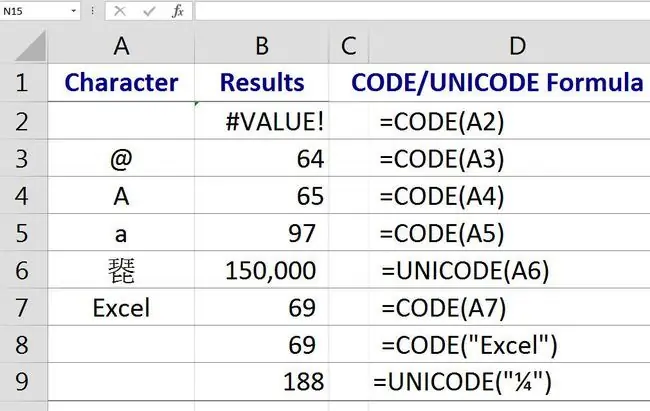
A függvény szintaxisa a függvény elrendezésére vonatkozik, és tartalmazza a függvény nevét, zárójeleket és argumentumokat.
A CODE függvény szintaxisa:
=KÓD(Szöveg)
A UNICODE függvény szintaxisa:
=UNICÓD(Szöveg)
Ezekben a függvényekben a Text (amely kötelező) az a karakter, amelynek az ANSI kódszámát meg szeretné találni.
A Szöveg argumentum lehet egyetlen karakter, dupla idézőjelek között (" "), amelyet közvetlenül a függvénybe kell beírni, vagy egy cella hivatkozása a karakter helyére egy munkalapot, amint az a fenti kép 4. és 9. sorában látható.
Ha a szöveges argumentum üresen marad, a CODE függvény az ÉRTÉK! hibaérték, amint az a fenti kép 2. sorában látható.
A CODE funkció csak egyetlen karakter karakterkódját jeleníti meg. Ha a szöveges argumentum egynél több karaktert tartalmaz (például a fenti kép 7. és 8. sorában látható Excel szó), csak az első karakter kódja jelenik meg. Ebben az esetben a 69 szám a E nagybetű karakterkódja.
Nagy- és kisbetűk
A billentyűzeten lévő nagy- vagy nagybetűk karakterkódja eltérő, mint a megfelelő kis- vagy kisbetűké.
Például az "A" nagybetűs UNICODE/ANSI kód száma 65, míg a kisbetűs "a" UNICODE/ANSI kódszám 97, amint az a fenti kép 4. és 5. sorában látható.
Írja be a CODE és UNICODE függvényeket
Bármelyik függvény megadásának lehetőségei közé tartozik a függvény beírása egy cellába, például:
=KÓD(65)
vagy
=UNICÓD(A6)
A függvény és a szöveg argumentum a függvények párbeszédpanelébe is beírható.
Az Excel Online programban manuálisan kell megadnia a függvényt. Az Excel asztali verzióiban használja a párbeszédpanelt.
Kövesse ezeket a lépéseket a CODE függvény B3 cellába való beírásához:
- Válassza ki a B3 cellát, hogy aktív cellává tegye.
- Válassza ki a Képleteket.
- Válassza a Text lehetőséget a függvény legördülő listájának megnyitásához.
- Válassza ki a CODE elemet a listában a függvény párbeszédpaneljének megjelenítéséhez.
- A párbeszédpanelen válassza ki a Szöveg sort.
- Válassza ki a A3 cellát a munkalapon a cellahivatkozás beírásához a párbeszédpanelbe.
- A funkció befejezéséhez és a párbeszédpanel bezárásához válassza az OK lehetőséget.
A 64 szám megjelenik a B3 cellában. Ez az „és” (&) karakter kódja.
A B3 cella kiválasztásakor a teljes=CODE (A3) függvény megjelenik a munkalap feletti képletsorban.






