A macOS Finder a rendszer beépített Archiválási segédprogramját használja a fájlok tömörítésére (archiválására) és kiterjesztésére a háttérben anélkül, hogy ablakot nyitna magának a segédprogramnak. Számos előre konfigurált alapértelmezésre támaszkodik: Telepítéskor a Finder mindig ZIP formátumot használ, és az archívumokat mindig ugyanabba a mappába menti, mint az eredeti. Módosíthatja ezeket az alapértelmezett beállításokat, hogy egy kicsit jobban szabályozhassa az archívum formátumát, hogy mi történik az eredeti fájlokkal, és hol tárolódnak a kibontott vagy tömörített fájlok az Archiválási segédprogram közvetlen használatával.
Az itt leírt eljárások és képernyőképek a macOS 10.15-re (Catalina) vonatkoznak, de hasonlóak a macOS és az OS X régebbi verzióiban.
Indítsa el az Archív segédprogram beállításait
Az Archiválási segédprogramot számítógépe System mappájában találja a /System/Library/CoreServices/Applications (vagy a /System/Library/CoreServices címen)a Yosemite előtti verziókban).
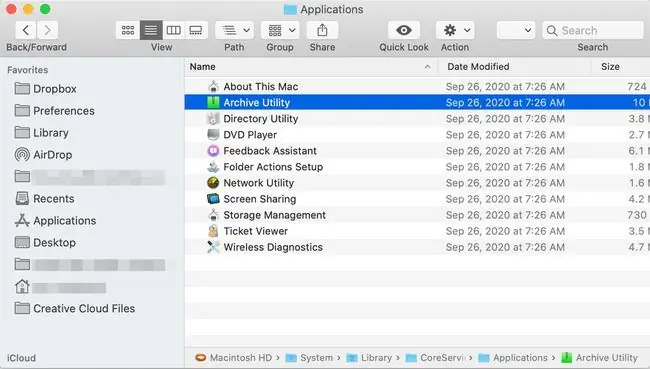
Keressen rá az „Archív segédprogram” kifejezésre a Finder keresősávjában, hogy gyorsan megtalálja. Másik megoldásként nyissa meg a Spotlight keresést a Command + szóköz. megnyomásával
Az Archívum segédprogram ablak megjelenítése nélkül nyílik meg; ehelyett csak egy sor menü található a képernyő tetején. A segédprogram alapértelmezett beállításainak módosításához nyissa meg az Archiváló segédprogramot > Preferences.
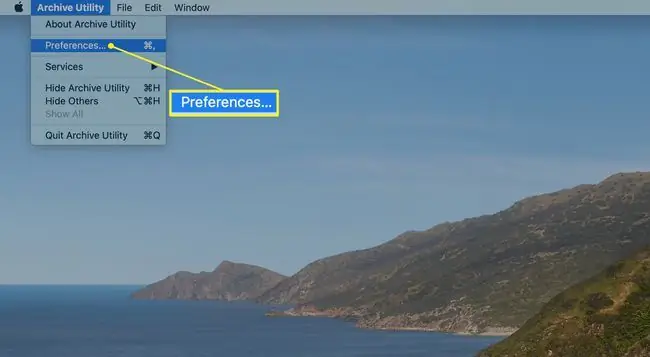
Archiválási segédprogram beállításainak kezelése
A Preferences ablak két részre oszlik: az egyik a fájlok kibontására, a másik a tömörítésre szolgál.
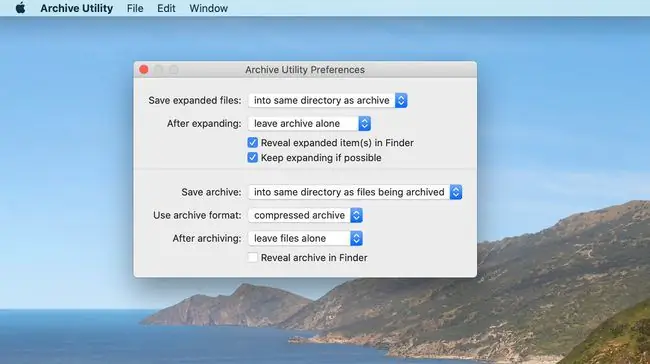
Bővítési lehetőségek
A fájlok kibontásának lehetőségei:
Bővített fájlok mentése: Válassza ki, hol szeretné tárolni a kiterjesztett fájlokat a Mac számítógépen. Az alapértelmezett hely ugyanaz a mappa, amely a kibontandó archivált fájlt tartalmazza. Az összes fájlbővítés céljának módosításához kattintson a jobb oldali nyilakra, és navigáljon a kívánt célmappához.
Bővítés után: Megadja, hogy mi történjen az eredeti fájllal a kibontás után. Az alapértelmezett művelet az archív fájl jelenlegi helyén hagyása (archívum békén hagyása), vagy választhat a legördülő menüből, hogy ehelyett áthelyezi az archív fájlt a kukába, törölje az archívumot, vagy helyezze át az archív fájlt egy adott mappába. Ha az utolsó lehetőséget választja, a rendszer a célmappához való navigálásra irányítja. Ne feledje, hogy ez a mappa lesz az összes kibontott archivált fájl célhelye. A kijelöléseket bármikor módosíthatja, de általában egyszerűbb kiválasztani egy helyet, és ragaszkodni hozzá.
Kibontott elem(ek) megjelenítése a Finderben: Ha be van jelölve, a Finder kijelöli a kibontott fájlokat. Ez akkor lehet hasznos, ha az archívumban lévő fájlok neve eltér a várttól.
Bővítse tovább, ha lehetséges. Ez akkor hasznos, ha egy archívum más archívumokat is tartalmaz.
Tömörítési beállítások
A tömörítés konfigurálható beállításai:
Archívum mentése: Ez a legördülő menü szabályozza, hogy a kiválasztott fájlok tömörítése után hol kerüljön tárolásra az archív fájl. Alapértelmezés szerint az archív fájl ugyanabban a mappában jön létre, ahol a kiválasztott fájlok találhatók. Ha kívánja, válassza a Into opciót az összes létrehozott archívum célmappájának kiválasztásához.
Archív formátum: Az Archiválási segédprogram három tömörítési formátumot támogat.
- Tömörített archívum, ami megegyezik a cpgz nevű UNIX-os tömörítési módszerrel.
- Rendszeres archívum, a UNIX világban cpio néven is ismert. Ez a módszer valójában nem hajt végre tömörítést; ehelyett csak egy konténerfájlt hoz létre, amely az összes kiválasztott fájlból áll.
- ZIP az utolsó lehetőség, és a legtöbb Mac-felhasználó ismeri. Ez a szabványos ZIP formátum, amelyet évek óta használnak Mac és Windows számítógépeken.
Archiválás után: Ha befejezte a fájlok archiválását, békén hagyhatja a fájlokat, ami az alapértelmezett beállítás; helyezze át a fájlokat a kukába; törölje a fájlokat; vagy helyezze át a fájlokat egy választott mappába.
Archívum feltárása a Finderben: Ha be van jelölve, ez a négyzet az archív fájl kiemelését eredményezi az aktuális Finder ablakban.
A beállított beállítások csak akkor érvényesek, ha manuálisan megnyitja az Archiválási segédprogramot a fájlok kibontásához vagy tömörítéséhez. A Finder alapú tömörítés és bővítés mindig a gyári alapértelmezett beállításokat használja, függetlenül attól, hogy hogyan állítja be a beállításokat.
Használja az Archiválási segédprogramot a fájlok tömörítéséhez
Indítsa el az Archívum segédprogramot, ha még nincs megnyitva.
-
Válassza ki a Fájl lehetőséget az Archiválási segédprogram menüsorában, és válassza a Archívum létrehozása.

Image - Egy ablak nyílik meg, amellyel a tömöríteni kívánt elemeket tartalmazó mappához navigálhat. Válassza ki, majd kattintson a Archívum. gombra.
Használja az Archiválási segédprogramot egy meglévő archívum bővítéséhez
-
Válassza ki a Fájl elemet az Archiválási segédprogram menüsorában, és válassza az Archívum kibontása lehetőséget.
- Egy ablak nyílik meg, amellyel a kibontandó archívumot tartalmazó mappához navigálhat. Válassza ki, majd kattintson a Expand. gombra.






