Az Apple Watch Activity alkalmazásával nyomon követheti, mennyit mozog, áll és edz a nap folyamán, így elérheti tevékenységi céljait. A Mozgás cél követi az elégetett kalóriákat; az alapértelmezett kalóriacélt az Ön által megadott adatok, például magasság, súly, életkor és nem határozza meg. A Stand-cél alapértelmezett értéke 12 óra, a gyakorlati cél pedig 30 perc.
Tevékenységcéljait bármikor könnyű személyre szabni és módosítani, hogy azok nagyobb kihívást jelentsenek vagy valósághűbbek legyenek.
Az itt található utasítások a watchOS 7 vagy újabb verziót futtató Apple Watch eszközökre vonatkoznak. A watchOS 6 és korábbi verzióiban módosíthatja a kalóriaégetési célt, de nem szerkesztheti a Stand and Exercise célokat.

Hogyan változtasd meg tevékenységi céljaidat
A Tevékenység alkalmazással egyszerűen testreszabható egy tevékenységcél vagy mindhárom.
-
Indítsa el az Activity alkalmazást az Apple Watchon. (Az alkalmazás ikonján három csengetés látható.)

Image - Görgessen le, és válassza a Célok módosítása. lehetőséget.
-
Használja a plusz és mínusz gombokat a napi mozgási cél beállításához az alapértelmezett kalóriaérték növelésével vagy csökkentésével. Ha végzett, koppintson a Következő gombra.

Image - Használja a plusz és mínusz gombokat a napi gyakorlati cél beállításához a percek növelésével vagy csökkentésével. Ha végzett, koppintson a Következő gombra.
-
Használja a plusz és mínusz gombokat a napi Stand-cél beállításához. (Az alapértelmezett beállítás 12 óra, ami a maximálisan megengedett.) Érintse meg az OK gombot, ha végzett.

Image
Hogyan nézheti meg az egy nap alatt megtett lépések számát
Az Apple Watch követi a lépcsőket és a megmászott lépcsőket, de a Fitbittel és néhány más tevékenységkövetővel ellentétben nem ez az elsődleges funkciója. Ehelyett az Apple Watch ezeket az adatokat a mozgás és edzés céljaira alkalmazza.
Az aktuális lépések és a lépcsőzések számának ellenőrzéséhez indítsa el az Activity alkalmazást az Apple Watchon, majd görgessen lefelé, hogy megtekinthesse az aktuális összes lépést, a teljes távolságot és a megmászott járatok számát.

Nézze meg heti tevékenységeinek összefoglalóját az Apple Watchon
Ha jobban szeretné, ha tevékenységei heti bontásban szerepelnének, könnyen hozzáférhet ehhez az információhoz.
- Nyissa meg az Activity alkalmazást az Apple Watchon.
-
Görgessen le, és válassza a Heti összefoglaló. lehetőséget.

Image - Az elmúlt hét összefoglalójának megtekintése.
-
Görgessen le az elégetett kalóriák, az átlagos napi elégetett kalóriák, az összes megtett lépés, a megtett távolság, a megmászott repülések és a teljes aktív idő megtekintéséhez.

Image
Az Apple Watch tevékenységi értesítéseinek be- és kikapcsolása
Ha nem szeretné, hogy edzésre kérdezzenek, vagy ha kikapcsolt néhány értesítést, és vissza akarja állítani őket, egyszerűen beállíthatja az Activity alkalmazás értesítéseit iPhone-ján.
- Indítsa el a Watch alkalmazást iPhone-ján, és koppintson a My Watch elemre a képernyő alján.
-
Érintse meg a Értesítések elemet, majd görgessen lefelé, és válassza a Activity. lehetőséget.

Image -
Válassza ki az Értesítések engedélyezése lehetőséget, hogy engedélyezze a szokásos Activity alkalmazás értesítéseit. Válassza a Értesítések kikapcsolása lehetőséget, ha nem szeretne értesítést kapni az Activity alkalmazástól.
Alternatív megoldásként válassza a Küldés az értesítési központba lehetőséget, ha anélkül szeretne értesítéseket kapni, hogy az óra zümmögne. Ekkor megjelenik egy piros pont a képernyő tetején, amely figyelmezteti Önt egy értesítésre, de nem kap hangjelzést vagy tapintást.
-
Az értesítések testreszabásához kapcsolja be vagy ki az Stand Reminders, Daily Coaching értesítéseket, Célteljesítés értesítések, Speciális kihívások vagy Tevékenységmegosztási értesítések.

Image - A Breathe értesítések és emlékeztetők testreszabásához indítsa el a Watch alkalmazást iPhone-ján, és válassza a My Watch lehetőséget a képernyő alján.
-
Érintse meg a Értesítések elemet, majd görgessen lefelé, és válassza a Breathe lehetőséget. Válassza ki a Breathe értesítési engedélyeit, majd kapcsolja be vagy ki az egyes Breathe értesítéseket és emlékeztetőket.

Image
Az Apple Watch Activity Awards díjának ellenőrzése
Az Apple Watch Activity alkalmazás lehetővé teszi, hogy díjakat szerezzen különféle személyes rekordokért, sorozatokért és mérföldkövekért. Az aktuális díjak megtekintéséhez indítsa el az Activity alkalmazást az Apple Watchon, és csúsztassa balra a Díjak képernyő megnyitásához. Koppintson egy díjra a részletek megtekintéséhez.
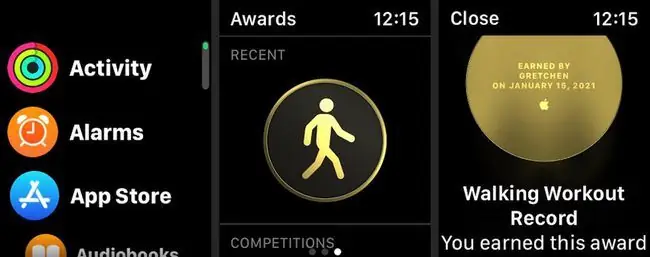
Hogyan indítsunk el egy Apple Watch edzést
Az Apple Watch Workout alkalmazás megkönnyíti az edzések nyomon követését, mivel ezek az adatok a mozgási, gyakorlati és állási céljaihoz vezetnek. A Workout alkalmazás még a pulzusszámot is nyomon követi edzés közben, valamint az elégetett aktív kalóriák számát.
Így kezdje el az edzést.
- Nyissa meg a Workout alkalmazást az Apple Watchon.
-
Válassza ki az edzés típusát a listából, például Outdoor Walk vagy Outdoor Run. Gyakori edzései a lista tetején jelennek meg.
Görgessen le, és válassza az Add Workout lehetőséget a további edzések megtekintéséhez. Egyéni edzés hozzáadásához koppintson az Egyéb elemre.
-
Érintse meg a Cél megnyitása gombot az edzés megkezdéséhez. Megjelenik egy három másodperces visszaszámláló, majd megkezdődik az edzéskövetés.

Image -
Az edzés szüneteltetéséhez vagy befejezéséhez csúsztassa az ujját jobbra, és válassza a End vagy Szünet.

Image






