A különböző képernyőméretekre tervezett mobilalkalmazásokhoz való eszközök létrehozása gyakran több réteget tartalmazó nagy PSD-fájlokat és bonyolult munkafolyamatot eredményez. A Photoshop rajztáblákat azért vezették be, hogy leegyszerűsítsék a mobileszközök grafikáinak fejlesztését.
A cikkben található utasítások a Photoshop CC 2019 for Windows és Mac programra vonatkoznak.
Hogyan készítsünk rajztáblákat a Photoshop CC-ben
Amikor új dokumentumot hoz létre a Photoshopban, a Artboard megjelenik választásként a Preset Details párbeszédpanelen:
-
Nyissa meg a Photoshop programot, és válassza a Új létrehozása lehetőséget.

Image -
Válassza ki a Mobile lapot.

Image -
Előre beállított értékek jelennek meg, amelyek több iPhone-méretet, valamint Android-telefonokat, iPad-eket, Microsoft Surface-eszközöket, Mac-eket, Apple Watch-méreteket és minden máshoz egy általános méretet tartalmaznak. Válasszon egyet a lehetőségek közül, majd a munka megkezdéséhez válassza a Létrehozás lehetőséget.
A Artboard alatti négyzetet be kell jelölni. Ha nem, kattintson a jelölőnégyzetre.

Image
Hogyan működnek a rajztáblák a Photoshopban?
A Photoshop rajztáblái funkciója hasonlóan működik az Adobe Illustrator megfelelőjéhez, mivel minden rajztáblát külön réteges dokumentumként kezel. Minden rajztáblának megvannak a saját rétegei, rétegcsoportjai, szövegei, intelligens objektumai és bármi más, amit hozzáadhat a Photoshop-dokumentumokhoz. Módosíthatja az egyes rajztáblák rétegrendjét, valamint maguknak a rajztábláknak a sorrendjét a Rétegek palettán.
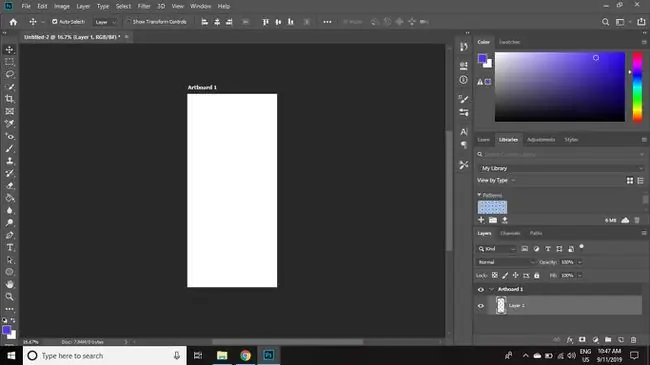
A rajztáblák elnevezése és másolása a Photoshop CC-ben
Rajztábla másolása a Photoshopban:
-
Kattintson jobb gombbal a rajztáblára a Layers palettán, és válassza a Duplicate Rajztábla.
Ha a Layers paletta nem látható, válassza a Window > Layers lehetőséget a megnyitáshoz it.

Image -
Adjon nevet az új rajztáblának, és válassza az OK. lehetőséget.
Ha később át szeretné nevezni a rajztáblát, kattintson duplán a nevére a Layers palettán.

Image
A Photoshop rajztábla eszköz használata
A rajztábla méretének és tájolásának beállítása:
-
Kattintson és tartsa lenyomva a Move tool, majd válassza a Artboard Tool.

Image -
Válasszon egy előre beállított Méret az eszközbeállítások sorában, vagy állítson be egyéni méretet és tájolást.

Image -
Válassza ki a pluszjeleket (+) az oldal mindkét oldalán új rajztáblák hozzáadásához az aktuális kijelölés fölé, alá vagy mellé.

Image
Annyi rajztáblát tartalmazhat, amennyit csak akar egyetlen Photoshop-fájlban.
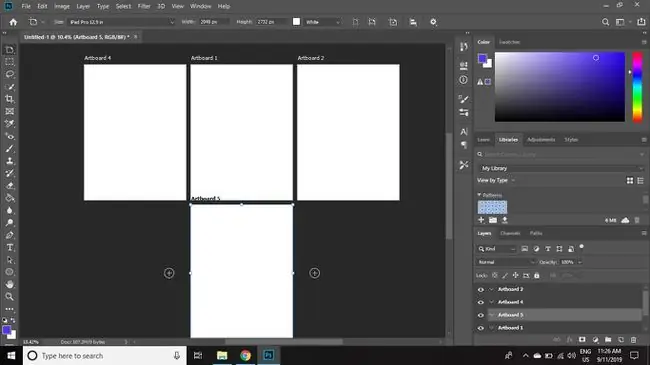
A Photoshop rajztáblák előnézetének megtekintése mobileszközökön
Mivel az Eszköz-előnézet funkciót eltávolították a Photoshopból, és az Adobe Preview alkalmazás iOS-hez már nem érhető el, a felhasználóknak harmadik féltől származó előnézeti alkalmazásokra kell támaszkodniuk a mobileszközökön végzett munkájuk ellenőrzéséhez.
Az Adobe a Skala Preview alkalmazást javasolja, amely együttműködik a macOS-szel, így iOS és Android eszközökön is megtekintheti a munkát. A PS Mirror beépülő modulként érhető el Windows rendszerű számítógépekhez, valamint alkalmazásként Android- és iOS-eszközökhöz előnézeti célokra.






