Amit tudni kell
- Töltse le és bontsa ki a téma archív fájlját: Keresse meg a fájlt, és válassza a Kivonat > Összes kibontása lehetőséget. Válasszon ki egy úti célt, majd válassza a Kivonat.
- Másolás a telepítési mappába: Kattintson jobb gombbal a kibontott mappára, és válassza a Másolás menüpontot. A GIMP themes mappában kattintson jobb gombbal az üres helyre, és válassza a Beillesztés. lehetőséget.
- Témák váltása: Ugrás a Szerkesztés oldalra > Preferences > Téma. Válassza ki a használni kívánt témát, majd válassza a OK.
Témák alkalmazhatók a GIMP képszerkesztőben a program megjelenésének megváltoztatásához. Egyes GIMP-témák megváltoztatják a felület színét, míg mások más programokat, például az Adobe Photoshopot utánozzák. Ebben az útmutatóban bemutatjuk, hogyan lehet kicsomagolni a témafájlokat, másolni a fájlokat a GIMP telepítési mappájába, és átváltani egy másik témára.
A témafájlok kibontása
A GIMP-témák több fájlt tartalmaznak, így mindig egy archívumban, gyakran ZIP-fájlban töltődnek le. A témát a GIMP-re való alkalmazás előtt ki kell bontani az archívumból.
-
Keresse meg az archívumot a számítógépén.

Image -
Válassza ki a fájlt, és nyomja meg a Kibontás gombot az ablak tetején. Ezután válassza az Összes kibontása lehetőséget közvetlenül lent.

Image - Válassza ki a fájlok kibontásának helyét, majd nyomja meg a Extract.
A GIMP alapértelmezés szerint csak néhány témát tartalmaz, és a hivatalos GIMP webhely nem biztosít témaletöltést. Ha nem találja a kívánt témát online kereséssel, próbáljon meg átnézni a Gnome-look.org vagy a GitHub webhelyen.
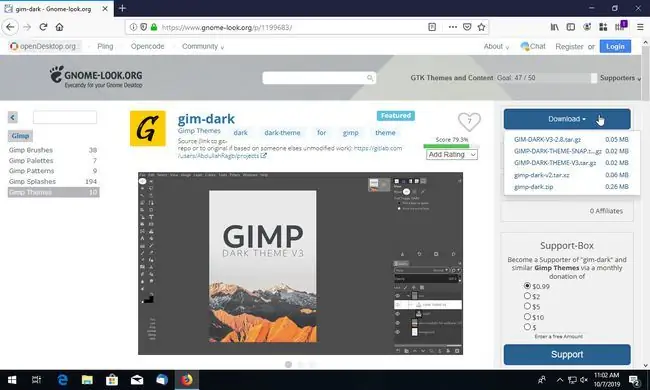
A témamappa másolása a GIMP telepítési mappájába
Miután a GIMP témát kicsomagolták az archívumából, és készen áll a használatra, át kell másolni a megfelelő mappába a GIMP telepítési könyvtárában, hogy a program felismerje, amikor eljött a téma kiválasztásának ideje.
-
Másolja a kicsomagolt mappát. Például, ha a fájlok egy gimp-dark nevű mappába lettek kicsomagolva, kattintson rá jobb gombbal, és válassza a Másolás.
Egyes témák becsomagolása miatt a Windows létrehozhat egy mappát a téma nevével, és azon belül egy másikat, amely ugyanazzal a névvel rendelkezik (pl.például egy gimp-dark mappa egy másik, gimp-dark nevű mappában. Másolja ki a legbelső mappát, a fájlokhoz "legközelebbi" mappát.
-
Nyissa meg a GIMP themes mappát. Windows rendszeren a mappa itt található: C:\Program Files\GIMP 2\share\gimp\themes\.
Mac rendszeren a következő helyen találja: /Users/your-username/Library/GIMP/2.10/themes
Linux felhasználók a következő címen találhatják meg: ~/.config/GIMP/2.10/themes
-
Kattintson jobb gombbal a mappában lévő üres helyre, és válassza a Beillesztés.
Ha a Windows rendszergazdai fiók hitelesítési adatainak megadására kéri, kattintson a Folytatás.
Váltás másik témára a GIMP-ben
A
GIMP témák a GIMP beállításainak Téma részében találhatók. Itt bármelyik telepített témát kiválaszthatja, amelyet alkalmazni szeretne a programban.
Zárja be, majd nyissa meg újra a GIMP-et, ha az előző lépések során nyitva volt. Ha a program aktív marad a másolási/beillesztési eljárás során, az megakadályozza, hogy témákat jelenítsen meg a beállításokban.
- Válassza ki a Edit lehetőséget a menüsorban.
-
Válassza ki a Preferences elemet a menüből.

Image -
Válassza a Témát a bal oldali panelen, közvetlenül az Interfész címsor alatt.

Image -
Válassza ki a GIMP-pel használni kívánt témát.

Image A témák automatikusan feltöltődnek, így a listán végigkattintva megnézheti, hogyan jelennek meg a programok.
- Nyomja meg a OK.






