Amit tudni kell
- A Command+R lenyomása a legtöbb Mac-alkalmazáson végrehajtja a frissítést.
- A kemény frissítés végrehajtásához nyomja meg a Command+Option+R vagy a Shift+Command+R (böngészőtől függően).
- Az F5 lenyomása csökkenti a billentyűzet háttérvilágítását Macbook Air és MacBook Pro rendszeren.
Ebből a cikkből megtudhatja, hogy mi az F5 billentyű megfelelője Mac rendszeren, és hogyan frissítheti az összes főbb böngészőt, beleértve a Safarit, a Google Chrome-ot, a Firefoxot és a Microsoft Edge-t.
Hogyan frissíthetsz Mac gépen?
Az F5 lenyomása egy jól ismert parancsikon a webböngésző, webhely vagy weboldal frissítéséhez Windows platformon, de ennek a parancsikonnak a használata Mac számítógépen más eredményt ad.
Az F5 használata helyett a Command+R (vagy cmd+r) a parancsikon, amelyet használni szeretne frissítés Mac platformokon. Természetesen ez vonatkozik a legtöbb Mac webböngészőre is.
Ha úgy találja, hogy a Command+R billentyűkombináció nem frissít egy old alt, annak oka lehet az ütköző parancsikonok. Nyissa meg a Rendszerbeállítások > Billentyűzet > Shortcuts, hogy megbizonyosodjon arról, hogy a billentyűparancs megfelelően van hozzárendelve.
Néha egy szabványos frissítés nem elegendő a nem megfelelően vagy elavult információkat megjelenítő weboldal kijavításához. Ebben az esetben érdemes egy kemény frissítéssel próbálkozni.
A kemény frissítés arra kényszeríti a webböngészőt, hogy törölje a weboldal helyi másolatát (gyorsítótárát), és töltse le a legújabb verziót a webhely szerveréről.
A kemény frissítés végrehajtásához módosítania kell a szabványos Command+R bevitelt, de a billentyűkombináció kissé eltérő lesz attól függően, hogy melyik böngészőt használja.
- Safari és Opera: Nyomja meg a Command+Option+R
- Chrome, Firefox és Edge: Nyomja meg a Shift+Command+R
A kemény frissítést úgy is végrehajthatja, hogy lenyomva tartja a Shift billentyűt, és rákattint a frissítés gombra a böngészőben.
Hol van a Frissítés gomb Mac-en?
A cmd+r parancsikon mellett a legtöbb Mac-böngésző tartalmaz egy frissítés gombot az eszköztáron.
Itt található a frissítés gomb néhány Mac-böngészőn:
Safari
A címsávtól jobbra:
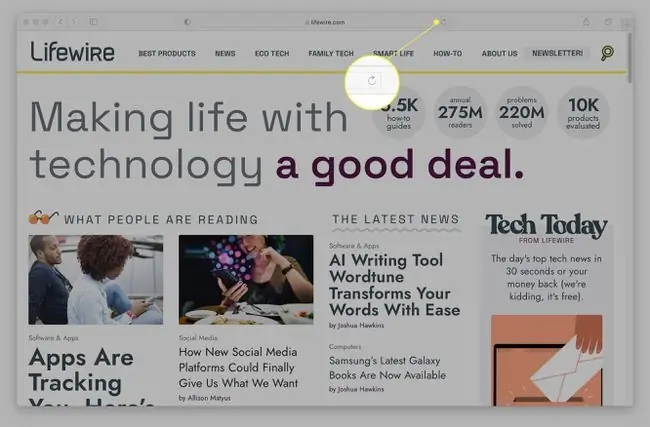
Google Chrome
A címsor bal oldalán:
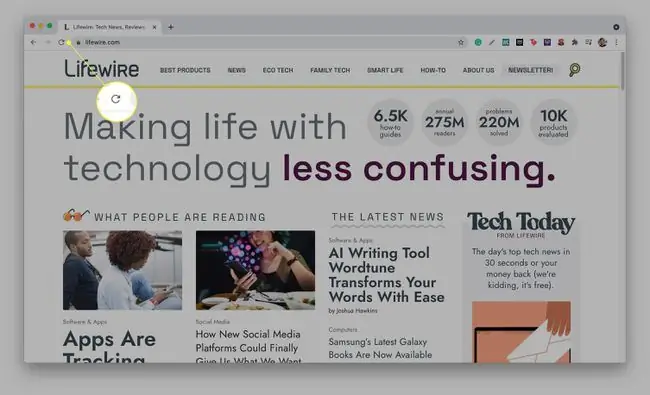
Firefox
A címsávtól és a kezdőlap ikonjától balra:
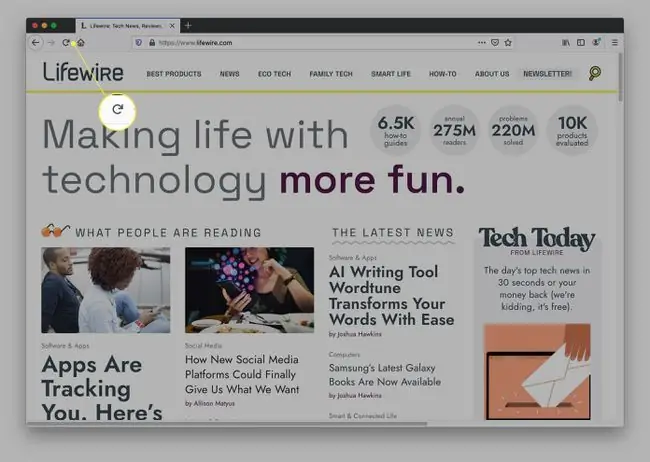
Microsoft Edge
A címsor bal oldalán:
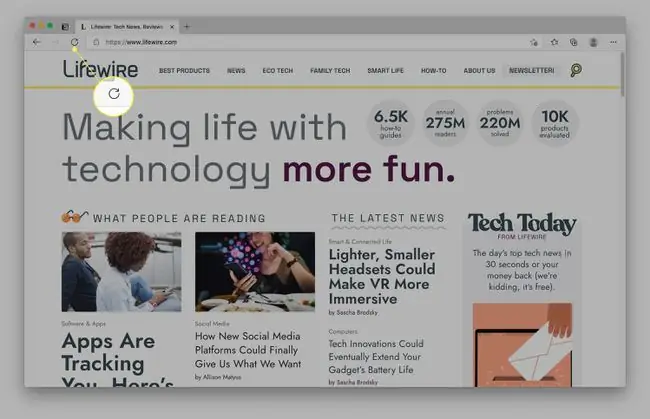
Bottom Line
A weboldalak frissítése helyett az F5 billentyű a Mac számítógépeken általában csökkenti a billentyűzet fényerejét (ha háttérvilágítással rendelkezik). Ezt általában csak a kompatibilis MacBook Air és MacBook Pro modelleken láthatja. Ellenkező esetben nem csinál semmit.
Hogyan frissíthetem a Mac asztalomat?
A böngészők mellett a Command+R billentyűparancsot is használhatja számos Mac-alkalmazás, például a Mac App Store frissítésére. Az egyik figyelemre méltó kivétel a Mac fájlrendszer-kezelője (az úgynevezett Finder), amely nem rendelkezik közvetlen frissítési gombbal. Sajnos ez azt is jelenti, hogy nem lehet billentyűkódot használni a Finder frissítéséhez, ami bosszantó lehet, ha például éppen új fájlokat adott hozzá egy mappához, és a Finder nem jeleníti meg őket.
Szerencsére van megoldás a problémára. Használhatja a Vissza gombot (<-), majd a Továbbá gombot (->) a Finder alkalmazás bal felső sarkában. egy mappa tartalmának frissítése. Ha ez nem működik, a Command+Option+Escape (ESC) billentyűvel kényszerítheti kilépését az alkalmazásból.
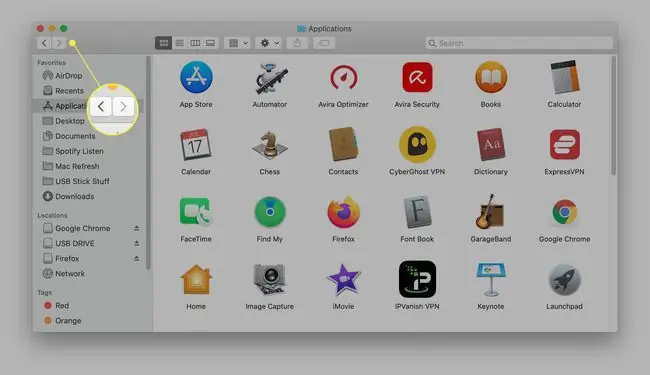
GYIK
Hogyan frissíthetem a beérkező leveleket a Mac gépemen?
Az e-mail beérkező levelek frissítése a levelezőprogramtól függ. Ha Apple Mail-t használ, válassza a Küldés/Fogadás gombot, amely úgy néz ki, mint egy levél, hogy ellenőrizze az új üzeneteket, és frissítse a beérkezett üzeneteket. Vagy válassza ki a Mailbox lapot, és kattintson a Get New Mail gombra.a beérkező levelek frissítéséhez. Ha Gmailt használ, válassza a Frissítés gombot közvetlenül a Keresés a levélben sáv alatt.
Hogyan frissíthetem az iMessage alkalmazást Mac gépen?
Ha iMessages üzenetet kap a Mac számítógépén, és észreveszi, hogy az üzenetek nem szinkronizálódnak, néhány dolgot érdemes megpróbálni frissíteni az iMessage alkalmazással. Először próbálja meg kikapcsolni az iMessage alkalmazást iPhone és Mac számítógépén. iPhone-ján lépjen a Beállítások > Messages oldalra, és kapcsolja ki az iMessage szolgáltatást. Mac számítógépén nyissa meg a Messages alkalmazást, lépjen a Preferences oldalra, majd válassza ki a fiókját, és jelentkezzen ki. Ezután jelentkezzen be újra mindkét eszközön, és nézze meg, hogy ez megoldja-e a problémát. Egy másik hibaelhárítási lépés: iPhone-ján nyissa meg a Beállítások > Üzenetek > Küldés és fogadás Aalatt Kaphat iMessage-t a(z)
Hogyan frissíthetem az iPhoto alkalmazást Mac számítógépen?
Az iPhoto frissítésének kényszerítéséhez próbálja meg újraindítani a Mac-et. Alternatív megoldásként lépjen ki az iPhoto alkalmazásból, majd írja be a Activity Monitor parancsot a Spotlight Search alkalmazásba, és nyissa meg az Activity Monitort. Keressen a photo kifejezésre, majd keressen egy iCloud Photos folyamatot. A folyamatból való kilépéshez válassza felül a X elemet. Az iPhoto újbóli megnyitásakor az alkalmazásnak frissítenie kell a fotófolyamot.






