Amit tudni kell
- Használjon online e-könyv konvertáló eszközt, például az EPUB Convertert. Importálja a fájlt, majd válassza a Convert to > MOBI > Convert.
- Használjon olyan asztali MOBI konvertert, mint a Calibre. Adja hozzá az ePub-fájlt, szerkessze a metaadatait, majd válassza a Könyvek konvertálása > Kimeneti formátum > MOBI.
- Küldje el az ePub könyvet a Kindle készülékére egy online eszközzel, például az EPUB küldése a Kindle-re, vagy telepítse az Amazon Send to Kindle eszközt.
Ez a cikk elmagyarázza, hogyan konvertálhatja e-könyveit ePub-ból MOBI-formátumba egy e-könyv-átalakító online eszköz vagy egy asztali MOBI-átalakító segítségével. Az ePub e-könyveit közvetlenül is elküldheti a Kindle olvasónak.
Az ePub konvertálása Kindle Book formátummá online
EPUB Converter rendelkezik egy dedikált weboldallal, ahol könnyedén konvertálhatja az ePub fájlt Kindle formátumba. Az EPUB Converter használata az ePub-fájlok Kindle formátumba konvertálásához:
-
Lépjen az EPUB Converter webhelyére, és válassza ki a konvertálni kívánt fájlt.

Image - Válassza ki a Konvertálás erre: > MOBI, majd válassza a Convert. lehetőséget.
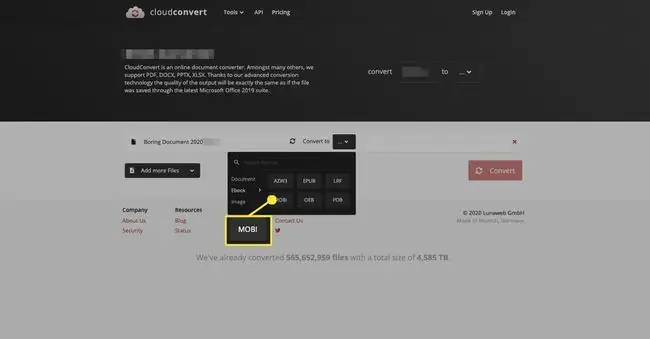
Hogyan használhatunk MOBI-átalakítót az ePub-ból MOBI-ra konvertálásához
A Calibre az ePub fájlt MOBI-ba konvertálja, és minden e-könyv formátumot olyan e-könyv formátumba konvertál, amilyenre csak szeretné. Ráadásul a Caliber Windows, macOS és Linux operációs rendszereken is működik.
Íme, hogyan konvertálhatja az ePub-ot MOBI-ra a Calibre használatával:
- Töltse le a Calibert, és telepítse a számítógépére.
-
Nyissa meg a Calibert, és válassza a Könyvek hozzáadása. lehetőséget.

Image - Nyissa meg a konvertálni kívánt ePub-fájlt tartalmazó mappát, válassza ki a fájlt, majd válassza az Megnyitás lehetőséget. Az ePub fájl hozzáadódik a Caliber könyvtárhoz.
-
Válassza a Metaadatok szerkesztése lehetőséget a Metaadatok szerkesztése párbeszédpanel megnyitásához.

Image -
A Change cover részben válasszon egy lehetőséget, ha másik előlapot szeretne választani MOBI e-könyvéhez.

Image -
Módosítsa az információkat a Cím, Szerző, Kiadó és Címkék szövegmezőkben, hogy megfeleljen igényeinek, és megkönnyítse a könyv e-olvasójában történő keresését.

Image -
Válassza az OK lehetőséget a Caliber könyvtárba való visszatéréshez.

Image -
Válassza ki a Könyvek konvertálása lehetőséget a Convert párbeszédpanel megnyitásához.

Image -
Válassza ki a Kimeneti formátum legördülő menüt, és válassza a MOBI.

Image -
Válassza az OK lehetőséget a Caliber könyvtárba való visszatéréshez.

Image -
Válassza ki a Formats elemet a lista kibontásához, majd válassza a MOBI lehetőséget a konvertált fájl megkereséséhez.

Image -
Válassza ki a MOBI-fájlt, majd válassza a Mentés lemezre lehetőséget a MOBI-fájl számítógépre mentéséhez.

Image
Bottom Line
Ha nem szeretne ePub-MOBI konvertert használni, küldje el ePub e-könyveit közvetlenül a Kindle olvasójába. Számos webhely kezeli ezt a munkát az Ön helyett. Az egyik lehetőség, hogy csatolja az ePub-fájlt a Küldés a Kindle-be e-mail címre küldött e-mailhez. Egy másik lehetőség egy online szolgáltatás használata, például a Send EPUB to Kindle. Van még a Send to Kindle alkalmazás, amely egy önálló alkalmazás Windows és Mac rendszerhez.
A MOBI Kindle formátum előnézetének megtekintése
A Kindle Previewer megmutatja, hogyan fog kinézni MOBI-fájlja különféle eszközökön, beleértve a táblagépeket, telefonokat és e-olvasókat. A Kindle Previewer emellett automatikusan MOBI-ba konvertálja a dokumentumokat. Windows és Mac rendszeren érhető el.
MOBI-fájl előnézete a Kindle Previewerben:
- Töltse le a Kindle Previewert, és telepítse a számítógépére.
-
Nyissa meg a Kindle előnézeti programot, és válassza a File > Open Book. lehetőséget.

Image - Válassza ki a MOBI-fájlt, majd válassza az Megnyitás lehetőséget. A fájl Kindle formátumba konvertálódik.
-
Az átalakítás befejezése után az e-könyv előnézete megjelenik a Kindle Previewerben.

Image -
Válassza ki az Eszköztípus legördülő menüt, majd válassza ki a fájl olvasásához használt eszköz típusát (táblagép, telefon vagy Kindle E-Reader).

Image -
Válassza ki a Tájolás, amelyet a könyv olvasásakor használni fog, legyen az álló vagy fekvő.

Image -
Használja a navigációs nyilakat az előnézeti területen, hogy oldalról oldalra lapozzon az e-könyvben.

Image - Ha végzett, válassza a Fájl > Könyv bezárása.






