A CAMREC fájlkiterjesztésű fájl egy Camtasia Studio Screen Recording fájl, amelyet a Camtasia Studio 8.4.0 előtti verziói hoztak létre. A szoftver újabb iterációi a TechSmith Recording formátumú TREC fájlokat használják.
A Camtasia a számítógép képernyőjének videó rögzítésére szolgál, gyakran egy szoftver működésének bemutatására; ez a fájlformátum az ilyen videók tárolási módja.
Ez a fájlkiterjesztés egyedülálló a Camtasia Windows verziójában. A Mac megfelelője a. CMREC fájlkiterjesztést használja, és azt is a TREC formátum váltotta fel a 2.8.0 verziótól kezdve.
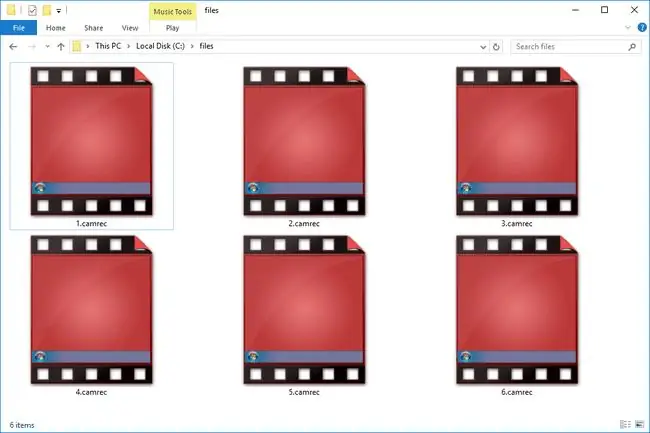
Ez a fájlformátum és a kapcsolódó program nem kapcsolódik az ingyenes CamStudio képernyőrögzítő eszközhöz.
A CAMREC-fájl megnyitása
CAMREC fájlok megtekinthetők és szerkeszthetők a TechSmith Camtasia alkalmazásával. A program elindításához kattintson duplán a fájlra, vagy keresse meg a fájlt a menüből a File > Import > segítségével. Média menü.
Ez a szoftver a jelenlegi és a régi Camtasia Project fájlok megnyitására is használható TSCPROJ és CAMPROJ formátumban.
Ha nincs hozzáférése a Camtasia-hoz, kibonthatja a rögzített videót a CAMREC fájlból. Csak nevezze át a fájlt, és módosítsa a kiterjesztést. ZIP-re. Nyissa meg az új ZIP-fájlt egy olyan eszközzel, mint a 7-Zip vagy a PeaZip.
Több fájlt talál benne, köztük a Screen_Stream.avi-t - ez a tényleges képernyőrögzítési fájl AVI formátumban. Bontsa ki a fájlt, és nyissa meg vagy alakítsa át tetszés szerint.
A CAMREC archívumban lévő többi fájl tartalmazhat néhány ICO-képet, DAT-fájlt és egy CAMXML-fájlt.
A CAMREC-fájl konvertálása
A Camtasia program képes konvertálni a CAMREC fájlokat egy másik videoformátumra, például MP4-re. A szoftver a fájlt TREC formátumba is konvertálhatja úgy, hogy importálja a fájlt a program legújabb verziójába, majd elmenti a legújabb, alapértelmezett formátumba.
A CAMREC-fájlok Camtasia nélküli konvertálásához használja az alábbi ingyenes videokonvertáló eszközök egyikét. Azonban először ki kell bontania az AVI-fájlt a fájlból, mert ezt az AVI-fájlt kell az egyik videó konverterbe helyeznie.
Miután az AVI-t importálták egy videokonvertáló eszközbe, például a Freemake Video Converterbe, konvertálhatja a videót MP4, FLV, MKV és számos más videó formátumba.
A CAMREC fájlt online is konvertálhatja egy olyan webhelyen, mint a FileZigZag. Miután kibontotta az AVI-fájlt, töltse fel a FileZigZagba, és lehetősége lesz arra, hogy más videofájlformátumba konvertálja, például MP4, MOV, WMV, FLV, MKV és még sok más formátumba.
További információ a Camtasia fájlformátumokról
Kicsit zavaró lehet látni a Camtasia program által használt különféle új és régi formátumokat. Íme néhány rövid magyarázat a dolgok tisztázására:
- A CAMREC egy képernyőrögzítő fájl, amelyet Windows rendszeren használnak.
- A CMREC egy macOS-en használt képernyőrögzítő fájl.
- A TREC a legújabb képernyőrögzítési fájlformátum, amelyet Windowson és macOS-en is használnak.
- A CAMPROJ egy Windows XML-alapú formátum, amely a Camtasia projektben használt médiafájlok hivatkozásait tárolja.
- A CMPROJ egy macOS-fájlformátum, amely jobban hasonlít egy mappára, mivel valójában tartalmazza az összes médiafájlt, projektbeállításokat, idővonal-beállításokat és egyéb, a projekttel kapcsolatos dolgokat.
GYIK
Hogyan javíthatok ki egy sérült CAMREC-fájlt?
Ha megnyitja, és folyamatosan összeomlik, tudni fogja, hogy a CAMREC fájl sérült. Ha a CAMREC fájl sérült, a videó helyreállításához ki kell csomagolnia az AVI fájlt. Egy olyan programmal, mint a 7-Zip, nyissa meg a CAMREC fájlt, és látni fogja a tartalmát, beleértve az AVI fájlt is. Válassza ki az AVI-fájlt, kattintson a Kibontás gombra, adja meg a kicsomagolás elérési útját, majd kattintson az OK gombra. A fájl méretétől függően a kibontási folyamat egy ideig tarthat míg; ha kész, keresse meg a kibontási folyamat során létrehozott mappát, nyissa meg, és keresse meg a kicsomagolt AVI-fájlt.
Hogyan konvertálhatok egy CAMREC fájlt VLC-vé?
A CAMREC-fájl VLC Media Playerrel való lejátszásához konvertálnia kell a CAMREC-fájlt MP4-re. Nyissa meg a VLC-t Windows számítógépén, kattintson a Add gombra, majd keresse meg és válassza ki a CAMREC fájlt. Kattintson a Profile melletti legördülő menüre, válassza a MP4 lehetőséget, állítsa be az új fájl célhelyét, majd válassza a Start lehetőséget. A fájl konvertálása megkezdődik; Ha kész, keresse meg az új MP4 fájlt, és játssza le a VLC Media Playerben.






