A sok felhasználó által tapaszt alt gyakori probléma, ha az iPhone naptár nem szinkronizálódik az Outlook naptárával. Más iOS-eszközökkel, például iPod touch-mal vagy iPad-del is előfordulhat.
Néha az iOS Calendar alkalmazásba beírt események nem a megfelelő Outlook-naptárban jelennek meg, míg máskor az iPhone-on lévő Outlook-naptárból hiányozhatnak a fontos adatok.
Szerencsére sokféle stratégia létezik ennek a bosszantó hibának a kezelésére.
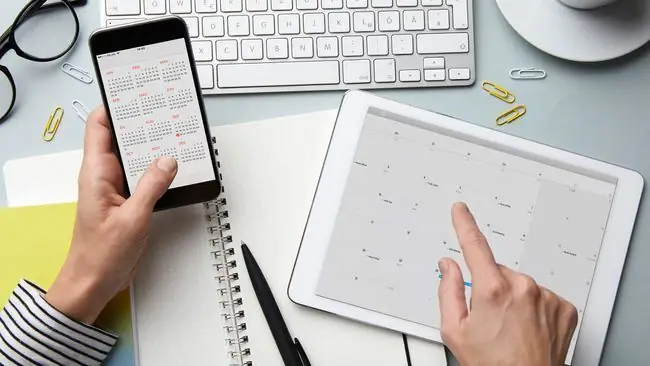
Az Outlook-naptár nem szinkronizálásának okai az iPhone készülékkel
Az iPhone naptáresemények nem megfelelő szinkronizálásának leggyakoribb okai közé tartozik:
- A program nem megfelelő naptárat választott az esemény létrehozásakor.
- Az adatok nem szinkronizálódnak megfelelően a szerverrel.
- Outlook-fiók, amely nem kapcsolódik iPhone-hoz.
- Az iOS alapértelmezett naptárja helytelenül van beállítva.
Az iPhone és az Outlook naptár-szinkronizálási problémák megoldása
Íme az összes bevált stratégia az iPhone Outlook naptár-szinkronizálási problémáinak kijavítására, a leggyakoribb és legkönnyebbtől a legkevésbé gyakoriig és időigényesebbig. Az ok hatékony azonosítása és kijavítása érdekében ajánlott ezeket a megoldásokat végigdolgozni.
- Váltás Wi-Fi-re. Az iPhone és az Outlook naptárak megfelelő szinkronizálásához az adatokat el kell küldeni az online szerverekre, majd újra le kell tölteni a másik eszközre. Az adatszinkronizálás késleltetheti, ha iPhone-ja mobilkapcsolaton van az adatok mentéséhez, ezért próbáljon meg csatlakozni egy Wi-Fi jelhez, és ellenőrizze, hogy működik-e.
- A Repülőgép mód letiltása. Ha filmnézés vagy repülés közben be volt kapcsolva a Repülőgép mód, akkor egyetlen adat sem szinkronizálódik megfelelően, mivel iPhone-ja nem tud csatlakozni a megfelelő online szerverekhez. Ellenőrizze, hogy be van-e kapcsolva a Repülőgép mód, kapcsolja ki, ha van, csatlakozzon mobil- vagy Wi-Fi-jelhez, és várjon néhány percet.
-
Kapcsolja ki iPhone készüléke alacsony fogyasztású üzemmódját. Ez a beállítás akkor aktiválódik, ha a készülék akkumulátora lemerül. Letiltja a legtöbb háttértevékenységet, beleértve a letöltéseket és a szolgáltatások közötti adatszinkronizálást.
Az iPhone töltése általában automatikusan letiltja ezt a módot, de manuálisan is kikapcsolhatja. Lépjen a Beállítások > Akkumulátor oldalra, és koppintson a Alacsony fogyasztású mód váltókapcsolóra.
-
Zárja be az összes iPhone-alkalmazást. Néha az iPhone-on lévő alkalmazások hibásak lehetnek, és ilyenkor a legjobb módja annak, hogy kijavítsuk őket, ha teljesen bezárjuk, majd újra megnyitjuk.
Egy alkalmazás iOS rendszeren való minimalizálása vagy másik alkalmazásra váltás nem jelenti azt, hogy bezárta az előző alkalmazást. Egy alkalmazás teljes bezárásához húzzon hosszú ujját a képernyő aljáról a tetejére, hogy felhúzza az összes megnyitott alkalmazást, majd csúsztassa lefelé az összes alkalmazást a bezáráshoz.
-
Indítsa újra iPhone-ját. Egy eszköz újraindítása annak érdekében, hogy megfelelően működjön, kissé közhely, de működik.
A bekapcsológomb egyszerű megnyomásával az iPhone elalszik. Ez nem újraindítás. Az iPhone újraindításához teljesen le kell kapcsolnia, majd újra be kell kapcsolnia.
-
Telepítse az Outlook alkalmazás legújabb frissítéseit. Az alkalmazásfrissítések gyakran tartalmaznak javításokat olyan problémákra, mint például az Outlook-naptár nem megfelelő szinkronizálása. Néha még azt is meg kell győződniük arról, hogy az alkalmazások megfelelően működnek-e az iOS operációs rendszer új frissítéseivel.
Az iPhone-alkalmazások naprakészen tartásához nyissa meg az App Store-t iPhone-ján, koppintson a Updates elemre, majd húzza le az alkalmazások listáját, és engedje fel az ujját.
- Győződjön meg arról, hogy a megfelelő Outlook-fiókba jelentkezett be iPhone-ján. Lépjen a Beállítások > Jelszavak és fiókok oldalra. Ha az Outlook nem szerepel a fiókok listájában, a hozzáadáshoz érintse meg a Fiók hozzáadása gombot.
- Ellenőrizze Outlook engedélyeit. Még ha megfelelően jelentkezett is be az Outlookba, előfordulhat, hogy nem biztosított teljes hozzáférést a szolgáltatáshoz iPhone-ján. Lépjen a Beállítások > Jelszavak és fiókok > Outlook oldalra, és győződjön meg arról, hogy a Caváltókapcsoló be van kapcsolva.
- Ellenőrizze iPhone-ja alapértelmezett naptárát. Ugrás a Beállítások oldalra azok. A mellette lévő pipával ellátott naptár az a naptár, amelybe az iPhone-on létrehozott új események kerülnek. Győződjön meg arról, hogy az Ön által előnyben részesített Outlook-naptár van bejelölve.
-
Győződjön meg arról, hogy a megfelelő naptárt használja az iOS Calendar alkalmazásban. Ha problémái vannak azzal, hogy iPhone-naptárja nem szinkronizálódik az Exchange vagy az Outlook alkalmazással, érdemes még egyszer ellenőriznie, hogyan készít új bejegyzéseket az iOS Naptár alkalmazásban.
Új esemény létrehozásakor érintse meg a Calendar gombot, hogy megbizonyosodjon arról, hogy az Outlook-naptár neve be van jelölve. Lehet, hogy rossz naptárba mentette az eseményeket.
-
Végezze el az iTunes kézi szinkronizálását. Ha iPhone-jára az iOS és az Outlook legújabb verziója van telepítve, a naptáradatokat a háttérben a felhőn keresztül kell szinkronizálni.
Ha a fent említett összes tippet kipróbálta, és semmi sem működött, érdemes lehet megpróbálni az iTuneson keresztüli szinkronizálást. Először csatlakoztassa iPhone-ját a számítógépéhez a kábelen keresztül, nyissa meg az iTunes alkalmazást a számítógépen, majd válassza a Devices > iPhone > Info lehetőséget. > Kalendáriumok > Naptárak szinkronizálása a következőtől: naptárak > Jelentkezés
GYIK
Miért nem szinkronizálódik az Outlook e-mailjem az iPhone-ommal?
Győződjön meg arról, hogy az alkalmazásfrissítés a háttérben funkció engedélyezve van az Outlook számára. iPhone-ján lépjen a Beállítások > General > Alkalmazásfrissítés háttérben > oldalra, kapcsolja be a Outlook kapcsoló.
Miért nem szinkronizálódnak az Outlook névjegyeim az iPhone-ommal?
Lehet, hogy vissza kell állítania fiókját. Ehhez nyissa meg az Outlook alkalmazást iPhone-ján, lépjen a Beállítások oldalra, válassza ki a fiókot, és érintse meg a Fiók visszaállítása.
Hogyan szinkronizálhatom Google-, Outlook- és iPhone-naptáraimat?
Használjon harmadik féltől származó alkalmazást, például a Sync2-t a Google, az Outlook és az iPhone naptárak szinkronizálásához. Ezután módosítsa telefonja beállításait, hogy lehetővé tegye a Google-szolgáltatásokkal való szinkronizálást a Naptár alkalmazással.






