Az Excel célkeresés funkciója lehetővé teszi, hogy megtekintse, mi történne, ha megváltoztatná a képletben használt adatokat. A Goal Seek segítségével összehasonlíthatja a különböző eredményeket, hogy megtudja, melyik felel meg leginkább az Ön igényeinek.
A cikkben található utasítások az Excel for Microsoft 365, Excel 2019, Excel 2016, Excel 2013, Excel 2010 és Excel for Mac verziókra vonatkoznak.
Adja meg az oktatóanyag adatait
Ez az oktatóanyag a PMT függvényt használja a kölcsön havi törlesztőrészletének kiszámításához. A kölcsöntörlesztések kiszámítása után a Goal Seek a havi törlesztőrészlet csökkentésére szolgál a kölcsön időtartamának módosításával.
Az oktatóanyag követéséhez írja be a következő adatokat a jelzett cellákba:
- D1 cella: Kölcsön törlesztése
- D2 cella: Értékelés
- D3 cella: kifizetések
- D4 cella: Rendelge
- D5 cella: Fizetés
- E2 cella: 6%
- E3 cella: 60
- E4 cella: 225, 000
- E5 cella: hagyja üresen ezt a cellát.
Íme, hogyan néznek ki az oktatóanyag adatai a munkalapon:
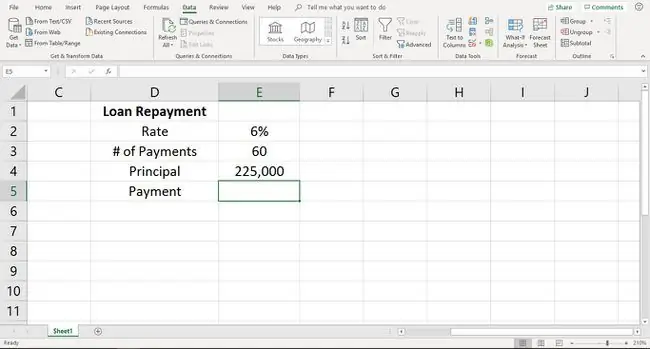
Kövesse az alábbi lépéseket a PMT funkció munkalapon történő megvalósításához:
- Válassza ki a E5 cellát, és írja be a következő képletet:=PMT(E2/12, E3, -E4)
-
Nyomja meg a Enter.

Image - A 4 349,88 USD érték az E5 cellában jelenik meg. Ez a kölcsön aktuális havi törlesztőrészlete.
Módosítsa a havi fizetést a Goal Seek segítségével
Miután megadta a PMT-képletet, használja a Célkeresést a különböző adatbeállítások megtekintéséhez.
Ebben az oktatóanyagban megtudhatja, hogyan használják a Goal Seek funkciót a havi törlesztés csökkentése esetén végrehajtandó kifizetések teljes számában bekövetkezett változás megjelenítésére. Csökkentjük a havi fizetést 3000,00 USD-ra, hogy lássuk a kifizetések számában mutatkozó különbséget.
- Válassza ki a Data lapot.
-
A legördülő lista megnyitásához válassza a What-If Analysis lehetőséget.

Image - Válassza ki a Célkeresés.
- A Célkeresés párbeszédpanelen helyezze a kurzort a Set cell sorba.
- Válassza ki a E5 cellát a munkalapon.
- A Célkeresés párbeszédpanelen helyezze a kurzort a To value sorba.
- Típus 3000.
- Vigye a kurzort a Cellának sorba.
-
Válassza ki a E3 cellát a munkalapon.

Image - Válassza ki a következőt: OK.
-
A Goal Sek kiszámítja a megoldást. Ha talál egyet, a Célkeresés párbeszédpanel tájékoztatja Önt, hogy megtalálta a megoldást.

Image - A Goal Seek azt mutatja, hogy a havi fizetés csökkentésével az E3 cellában lévő kifizetések száma 60-ról 94,2355322-re változik.
- A megoldás elfogadásához válassza az OK lehetőséget a Célkeresés párbeszédpanelen.
Ha más megoldást szeretne találni, válassza a Mégse lehetőséget a Célkeresés párbeszédpanelen. A Goal Seek az E3 cellában lévő értéket 60-ra adja vissza.






