Az Xbox One beépített Wi-Fi-vel érkezik, de ez nem mindig működik. Számos körülmény akadályozhatja, hogy az Xbox One csatlakozzon a Wi-Fi-hálózathoz, ideértve az interferenciát és az akadályokat, a hálózati problémákat, sőt a router vagy modem korrupt vagy nem kompatibilis firmware-jét is.
Okok, amiért az Xbox One nem csatlakozik a Wi-Fi-hez
Ha egy Xbox One nem csatlakozik a Wi-Fi-hez, a probléma általában három alapvető okra szűkíthető:
- Távolság és interferencia: A legtöbb Xbox One Wi-Fi-problémát az okozza, hogy a konzol túl messze van a vezeték nélküli útválasztótól, vagy túl sok az interferencia ugyanazon a frekvencián, mint az útválasztó segítségével. Ezeket a problémákat a konzol vagy az útválasztó mozgatásával, az interferencia forrásának eltávolításával vagy más típusú kapcsolatra váltással lehet kijavítani.
- Hálózati berendezésekkel kapcsolatos problémák: Sok Wi-Fi-kapcsolati problémát hálózati berendezések, például útválasztók és modemek okoznak. Ezeket a problémákat általában úgy oldhatja meg, hogy bekapcsolja a hálózati berendezést.
- Xbox One-problémák: Lehet, hogy a konzolnak hardver- vagy szoftverprobléma van. Ha a vezeték nélküli kártya meghibásodott, nem sokat tehet. Ha ez szoftverprobléma, akkor általában az Xbox One újraindítása segít.
Ezek az alapvető kategóriák mindegyike több különböző kiváltó okot foglal magában, többféle megoldással. Ha egy bizonyos típusú problémát gyanít, akkor ez a legjobb hely a hibaelhárítási eljárás megkezdéséhez. Ha nem biztos benne, kezdje az elejéről, és haladjon a végéig.
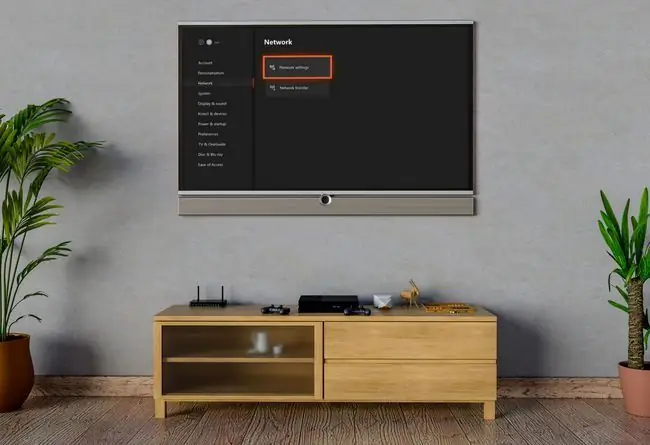
Javítsa a vezeték nélküli jelet
A vezeték nélküli hálózatok kényelmesek, de kevésbé megbízhatóak, mint a vezetékes hálózatok. Az egyik nap jól működő kapcsolat a következőn leállhat, és az ok általában új akadályokhoz vagy interferenciaforrásokhoz kapcsolódik.
Ha nemrég vásárolt vagy költözött olyan elektromos berendezést, amely képes megzavarni a vezeték nélküli kapcsolatot, ez lehet az oka annak, hogy az Xbox One nem csatlakozik a Wi-Fi-hez. Ha áthelyezte Xbox One-ját, útválasztóját, vagy bármilyen nagy tárgyat helyezett el közéjük, az is lehet a probléma.
Ha a hálózata még akkor sem jelenik meg, amikor megpróbálja csatlakoztatni a Wi-Fi-hez, akkor itt kell kezdenie.
Íme, hogyan javíthatja vezeték nélküli jelét az Xbox One csatlakoztatásához:
- Helyezze át Xbox One-ját vagy vezeték nélküli útválasztóját, hogy azok közelebb legyenek egymáshoz.
-
Ha nem tudja úgy mozgatni az Xbox One-t és az útválasztót, hogy közel legyenek egymáshoz, próbálja meg megváltoztatni a pozíciójukat a nagyobb akadályok eltávolításához.
A szilárd tárgyak, mint a falak, mennyezetek, könyvespolcok és más nagyméretű bútorok, mind gyengíthetik a vezeték nélküli jelet. A külső falak és a fürdőszoba falai általában nehezebben hatolnak be a vezeték nélküli jelek számára.
- Próbálja meg az útválasztót és az Xbox One-t is a lehető legmagasabbra helyezni az interferencia csökkentése érdekében.
- Távolítsa el vagy húzza ki az interferenciaforrásokat, például a vezeték nélküli telefonokat, a kaputelefonokat és a mikrohullámú sütőket.
- Próbáljon átkapcsolni Wi-Fi-hálózatát másik csatornára.
-
Ha 5 GHz-es Wi-Fi hálózatot használ, próbáljon meg 2,4 GHz-re váltani.
Míg az 5 GHz nagyobb sebességet biztosít, a 2,4 GHz-es hálózatok hatótávolsága jobb.
- Ha nem tud erős vezeték nélküli jelet elérni azon a területen, ahol Xbox One-t használ, egy Wi-Fi bővítő segíthet.
Kapcsolja ki a hálózati hardvert és az Xboxot
A hálózati hardverrel és az Xbox One-nal kapcsolatos problémák egyaránt problémákat okozhatnak a Wi-Fi-hez való csatlakozás során, amely esetben az egyik vagy a másik áramellátása általában lehetővé teszi az újracsatlakozást. Ha az Xbox One korábban csatlakozott a Wi-Fi-hez, most pedig nem, akkor ez lehet a keresett megoldás.
Az Xbox One és a hálózati hardver újraindításának módja:
- Húzza ki a modemet és az útválasztót a tápfeszültségről.
- Hagyja a modemet és az útválasztót kihúzva 10-30 másodpercig.
- Csatlakoztassa vissza a modemet és az útválasztót.
-
Kapcsold le Xbox One-odat.
Kapcsolja ki teljesen a konzolt az Xbox One előlapján található bekapcsológomb megnyomásával és legalább 10 másodpercig tartásával.
- Húzza ki az Xbox One konnektorát a tápfeszültségről.
- Hagyja az Xbox One-t legalább egy percig áramtalanítva.
- Csatlakoztassa vissza Xbox One-ját.
- Kapcsolja be Xbox One-ját, és ellenőrizze a Wi-Fi kapcsolatot.
Ellenőrizze Xbox One Wi-Fi beállításait
Ha az Xbox One megtagadja a csatlakozást a Wi-Fi hálózathoz, az egyik első dolog, amit meg kell tennie, hogy ellenőrizze, hogy a megfelelő hálózathoz próbál csatlakozni, és hogy a megfelelő jelszót adta-e meg.
Ezután ellenőriznie kell, hogy az Xbox One látja-e a hálózatát, és meg kell győződnie arról, hogy a megfelelő hálózathoz próbál csatlakozni. Ha a megfelelő hálózathoz próbál csatlakozni, és a megfelelő jelszót adja meg, de a folyamat továbbra is sikertelen, akkor probléma lehet az útválasztó firmware-ével.
Ez a folyamat megköveteli, hogy bejelentkezzen az útválasztóba, hogy ellenőrizze Wi-Fi hálózata nevét, amely szolgáltatáskészlet-azonosító (SSID) néven ismert, és a hálózat jelszavát. Ha nem fér hozzá az útválasztóhoz, segítséget kell kérnie a hálózati rendszergazdától vagy attól a személytől, aki beállította a vezeték nélküli hálózatot.
Így győződjön meg arról, hogy az Xbox One a megfelelő vezeték nélküli hálózathoz csatlakozik:
-
Nyissa meg az útválasztó beállításait a számítógépen, és ellenőrizze az SSID-t és a jelszót.

Image Az útválasztó beállításait általában a routerlogin.net, 192.168.0.1, 192.168.1.1 vagy 192.168.2.1. oldalra navigálva érheti el.
- Írja le az SSID-t és a jelszót.
- Kapcsold be Xbox One-odat.
-
Nyomja meg a Guide gombot az Xbox One kontrolleren, és navigáljon a System > Beállítások.

Image -
Válassza ki a Vezeték nélküli hálózat beállítása.

Image -
Keresse meg az SSID, amelyet az első lépésben írt le, és válassza ki.

Image Ha nem látja hálózatának SSID-jét ebben a listában, az Xbox One valószínűleg túl messze van az útválasztótól. Használjon másik eszközt a vezeték nélküli hálózat működésének ellenőrzésére, majd próbálja meg közelebb helyezni egymáshoz az Xbox One-t és az útválasztót.
-
Írja be az első lépésben leírt jelszót.

Image - Ellenőrizze, hogy Xbox One-ja csatlakozott-e a Wi-Fi-hálózathoz.
Mi más akadályozhatja meg, hogy az Xbox One vezeték nélküli hálózathoz csatlakozzon?
Azokban az esetekben, amikor az Xbox One látja a vezeték nélküli hálózatot, amelyhez csatlakozni próbál, és a megfelelő jelszót használja, de a konzol továbbra sem csatlakozik a hálózathoz, van néhány lehetséges problémák, amelyek hibásak lehetnek.
A leggyakoribb probléma a firmware probléma. A firmware csak egy hardvereszközre, például vezeték nélküli útválasztóra vagy modemre telepített szoftver, amely szabályozza annak működését.
Ha internetszolgáltatója (ISP) új firmware-rel frissíti az útválasztót vagy a modemet, és valamilyen ütközés miatt az Xbox One nem csatlakozik a hálózathoz, akkor nem sokat tehet.
Ha Ön a hardver tulajdonosa, frissítheti saját firmware-jét, de általában segítségért fordulnia kell internetszolgáltatójához.
A másik probléma, amely problémákat okozhat, az az, hogy az Xbox One egyéni MAC-címkészlettel rendelkezhet, amely már nem működik. Ez kevésbé gyakori, de saját maga is megjavíthatja:
- Nyomja meg a Útmutató gombot a vezérlőn, és navigáljon a System > Beállítások > Hálózat > Hálózati beállítások.
-
Válassza ki a Speciális beállítások.

Image -
Válassza ki a Alternatív MAC-címet.

Image -
Válassza ki a Clear.

Image -
Válassza ki a Újraindítás lehetőséget.

Image - Indítsa újra az Xbox One-t, és ellenőrizze, hogy tud-e csatlakozni a vezeték nélküli hálózathoz.
Váltás vezetékes Ethernet-kapcsolatra
Bármennyire is kényelmes a Wi-Fi, vannak helyzetek, amikor egyszerűen nem működik. Függetlenül attól, hogy valamilyen új interferencia akadályozza az Xbox One csatlakozását, vagy olyan probléma van az útválasztó firmware-ével, amelyet az internetszolgáltató nem hajlandó kijavítani, előfordulhat, hogy az Xbox One online elérhetővé tételének egyetlen módja a vezetékes Ethernet kapcsolat.
Az Ethernet-kapcsolat használatának előnye, hogy a vezetékes kapcsolatok sokkal megbízhatóbbak, mint a vezeték nélküliek. Ha versenyszerű játékokkal játszik az Xbox hálózaton, akkor még a legerősebb Wi-Fi kapcsolat is hátrányba kerülhet a késleltetés miatt.
Ha egyáltalán nem tud Etherneten keresztül csatlakozni, akkor érdemes lehet egy sor hálózati tápvonal-adaptert kipróbálnia. A hálózati adapter segítségével vezetékes hálózatként használhatja a ház elektromos vezetékeit, így nem kell külön Ethernet-kábelt vezetnie az útválasztótól az Xbox One-ig.
GYIK
Hogyan javíthatom ki a botsodródást Xbox One-on?
Az Xbox One kontroller elsodródásának kijavításához mártson egy vattacsomót izopropil-alkoholba, óvatosan húzza vissza a hüvelykujját, és óvatosan tisztítsa meg a lekerekített felületet. Ha továbbra is ragaszkodik, szedje szét az Xbox One kontrollert, és ellenőrizze a hüvelykujjak elhelyezkedését, és hogy elég szorosak-e.
Hogyan javíthatom ki a 6034-es fejlesztői hibát Xbox One-on?
A 6034-es fejlesztői hiba sérült játékadatokat jelez a Call of Duty: Modern Warfare-ban. A probléma megoldásához távolítsa el a régi többjátékos adatcsomagokat a Options > General > Game Installs oldalon. A régi adatok eltávolítása után telepítse a legújabb adatcsomagot.
Hogyan javíthatom ki a halál fekete képernyőjét Xbox One-on?
Ha az Xbox One megragadt a fekete képernyőn, nyomja meg és tartsa lenyomva az Xbox gombot, és kapcsolja ki az eszközt. Húzza ki a tápkábelt, és várjon körülbelül 30 másodpercet. Csatlakoztassa vissza a konzolt és kapcsolja be. Ha továbbra is a fekete képernyőn ragad, hajtsa végre a gyári beállítások visszaállítását az Xbox One-on.






