Amit tudni kell
- Válassza ki a Safari > Preferences > Speciális > Howvelop a menüsorban.
- A Fejlesztés használatához lépjen a Safari menüjébe, és válassza a Develop lehetőséget a Könyvjelzők és az Ablak között.
- A leghasznosabb fejlesztési lehetőségek: Oldal megnyitása, Felhasználói ügynök és Gyorsítótárak ürítése.
Ez a cikk elmagyarázza, hogyan jelenítheti meg és használhatja a Fejlesztés menüt a Safari (8-12. verzió) webböngészőjében.
A Fejlesztés menü megjelenítése a Safariban
Mielőtt használhatná a Fejlesztés menüt, először láthatóvá kell tennie a rejtett menüt. Ez egy egyszerű feladat, sokkal könnyebb, mint a Debug menü felfedése, amely a Safari 4 előtt minden olyan parancsot tartalmazott, amely most a Fejlesztés menüben található. Ne gondolja azonban, hogy a régebbi Debug menü már nem releváns; még mindig létezik, és sok hasznos eszközt tartalmaz.
-
Indítsa el a Safarit a Dock vagy a Mac Application mappából.

Image -
Nyissa meg a Safari beállításait. Ehhez kattintson a Safari elemre a menüsorban, és válassza ki a Preferences elemet a legördülő menüből.

Image -
Kattintson a Speciális fülre a beállítások képernyőn.

Image -
Válassza ki a Fejlesztés menü megjelenítése a menüsorban.

Image
Ha le szeretné tiltani a Fejlesztői menüt, távolítsa el a pipát a Safari > Preferences > Speciális képernyő.
A Fejlesztés menü használata
A Fejlesztés menü megjelenik a Safari menüsoron a Könyvjelzők és az Ablak menüpontok között. A Fejlesztés menü különösen hasznos a webfejlesztők számára, de a hétköznapi felhasználók számára is hasznos lehet.
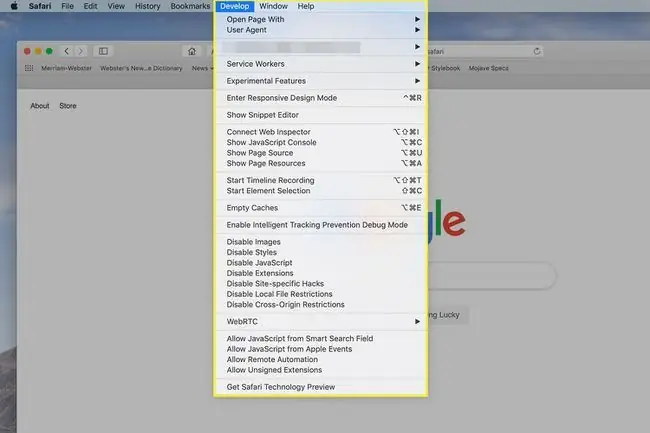
A Fejlesztés menü néhány olyan eleme, amelyeket valószínűleg a leghasznosabbnak talál:
- Oldal megnyitása: Lehetővé teszi az aktuális weboldal megnyitását a Mac számítógépére telepített bármely böngészőben. Ha valaha olyan webhelyet látogat meg, amely nem működik megfelelően a Safarival, ezzel a paranccsal gyorsan átugorhat ugyanarra a weboldalra egy másik böngészőben.
- Felhasználói ügynök: A felhasználói ügynök egy szövegsorozat, amelyet a böngésző küld a webold alt tároló webszervernek. Ha valaha is felkeresett egy webold alt, amely azt hirdette, hogy a Safari nem támogatott, a webhely így tudta, hogy milyen böngészőt használ. A legtöbb esetben értelmetlen a nem támogatott kifejezés, és ezzel a menüponttal módosíthatja a felhasználói ügynököt, hogy utánozzon egy másik böngészőből származót. Meglepődhet, hogy egy hirtelen nem működő weboldal hányszor működik, pusztán a felhasználói ügynök megváltoztatásával.
- Gyorsítótárak ürítése: A Safari gyorsítótárat tárol a legutóbb felkeresett webhelyekről. Az ebben a gyorsítótárban tárolt adatok az oldal összes elemét tartalmazzák, amelyek segítségével gyorsan megjeleníthetők egy webhely, amikor visszatér az oldalra. Előfordulhat, hogy a gyorsítótár régi vagy sérült, ami miatt egy weboldal helytelenül jelenik meg. A gyorsítótár ürítése megoldhatja ezeket a problémákat, és még a Safari felgyorsítását is segítheti.
További fejlesztési menüelemek
A fennmaradó menüpontok többsége valószínűleg hasznosabb a webfejlesztők számára, de ha érdekli a webhelyek felépítése, akkor a következő tételek érdekesek lehetnek:
- Webfelügyelő megjelenítése: Ez megnyitja a Web Inspectort az aktuális oldal alján. A Web Inspector segítségével megvizsgálhatja az oldal létrehozásához használt elemeket.
- Oldal forrásának megjelenítése: Ez megjeleníti az aktuális oldal HTML-kódját.
- Oldal erőforrásainak megjelenítése: Ez megnyitja a Resource Inspector oldalsávot a Web Inspectorban. Egyszerű módot biztosít annak megtekintésére, hogy az aktuális oldalon mely képek, szkriptek, stíluslapok és egyéb elemek kerülnek felhasználásra.
- Idővonalrögzítés indítása: Ha látni szeretné, hogyan töltődik be és fut egy weboldal, próbálja ki az Idővonalrögzítés indítása opciót. Ez létrehoz egy grafikont, amely bemutatja a hálózati tevékenységet, valamint az egyes webhelyelemek betöltését és felhasználását. Érdekes megjelenítést tesz lehetővé, de ne felejtse el kikapcsolni a funkciót a Idővonalrögzítés leállítása kiválasztásával. Ellenkező esetben a Mac erőforrásait nem produktív feladatokra használja - hacsak nem internetezik. fejlesztő.
- Lépjen be az adaptív tervezési módba: A webfejlesztők másik eszköze a beépített szimulátor, amely lehetővé teszi, hogy megtekintse, hogyan fog kinézni weboldala különböző képernyőfelbontásoknál vagy különböző eszközökön., mint például az iPad vagy az iPhone. Egyszerűen töltse be az Önt érdeklő old alt, és válassza az Enter Responsive Design Mode lehetőséget az oldal előnézetének megtekintéséhez. Kipróbálhatja az oldal megjelenítését különböző eszközökkel, vagy kiválaszthatja a használni kívánt képernyőfelbontást. Ha végzett, térjen vissza a Fejlesztés menübe, és válassza a Exit Responsive Design Mode lehetőséget.
- Kísérleti szolgáltatások: Ha bátornak érzi magát, kipróbálhat néhány olyan funkciót, amelyek bekerülhetnek a Safari böngésző jövőbeli verzióiba.
A Fejlesztés menü láthatóvá válásával szánjon egy kis időt a különböző menüpontok kipróbálására. Valószínűleg a végén talál néhány kedvencet, amelyeket gyakran fog használni.






