Egy Excel tömbképlet olyan képlet, amely egyetlen adatérték helyett egy vagy több tömbben lévő értékeken végez számításokat. A táblázatkezelő programokban a tömb kapcsolódó adatértékek tartománya vagy sorozata, amelyek általában a munkalap szomszédos celláiban találhatók.
Ezek az utasítások az Excel 2019-re, 2016-ra, 2013-ra, 2010-re és az Excel for Microsoft 365-re vonatkoznak.
Mik azok a tömbképletek?
A tömbképletek hasonlóak a normál formulákhoz. Ők:
- Egyenlőségjellel kezdődik (=)
- Használja ugyanazt a szintaxist, mint a normál képleteknél
- Ugyanazokat a matematikai operátorokat használja
- Kövesse ugyanazt a műveleti sorrendet
A tömbképleteket azonban göndör kapcsos zárójelek veszik körül { }. És nem lehet egyszerűen beírni őket; hozzá kell adni őket a Ctrl, Shift és Enter billentyűk lenyomásával, miután beírta a képletet egy sejt vagy sejtek. Emiatt a tömbképleteket néha CSE-képletnek is nevezik az Excelben.
Ahányszor szerkeszt egy tömbképletet, a kapcsos zárójelek eltűnnek. A visszaállításhoz nyomja meg ismét a Ctrl, Shift és Enter billentyűket.
A tömbképleteknek két fő típusa van:
- Egycellás tömbképletek, amelyek több számítást hajtanak végre egyetlen munkalapcellában
- Többcellás tömbképletek, amelyek egynél több munkalapcellában vannak
Tömbképlet létrehozása
- Írja be a képletet egy cellába.
- Tartsa lenyomva a Ctrl és Shift billentyűket a billentyűzeten.
- Nyomja meg és engedje fel az Enter billentyűt a tömbképlet létrehozásához.
- Engedje el a Ctrl és Shift billentyűket.
- Ha jól csinálod, göndör kapcsos zárójelek veszik körül a képletet.
Egycellás tömbképletek
Egy cellás tömbképlet olyan függvényt használ, mint például SUM, ÁTLAG vagy COUNT, hogy a többcellás tömbképlet kimenetét egyetlen cellában egyetlen értékké egyesítse. Alább egy példa:
{=SZUM(A1:A2B1:B2)}
A fenti képlet összeadja A1B1 és A2B2 szorzatát, majd egyetlen eredményt ad vissza egyetlen cella a munkalapon. A képlet másik bemutatásának módja:
=(A1B1)+(A2B2)
Többcellás tömbképletek
Amint a nevük is sugallja, a többcellás tömbképletek több munkalapcellában vannak, és válaszként egy tömböt adnak vissza. Más szavakkal, ugyanaz a képlet két vagy több cellában van, és minden cellában különböző válaszokat ad vissza.
A tömbképlet minden másolata vagy példánya ugyanazt a számítást végzi el minden cellában, amelyben lakik, de mindegyik más adatokat használ. Ezért mindegyik más-más eredményt produkál. Példa több cellás tömbképletre:
{=A1:A2B1:B2}
Ha a fenti tömbképlet a C1 és C2 cellákban található egy munkalapon, akkor az eredmények a következők:
- A A1-ban lévő adatok megszorozódnak a B1-ban található adatokkal, és az eredmények a C1 cellában jelennek meg..
- A A2-ban lévő adatok megszorozódnak a B2-ban található adatokkal, és az eredmények a C2 cellában jelennek meg..
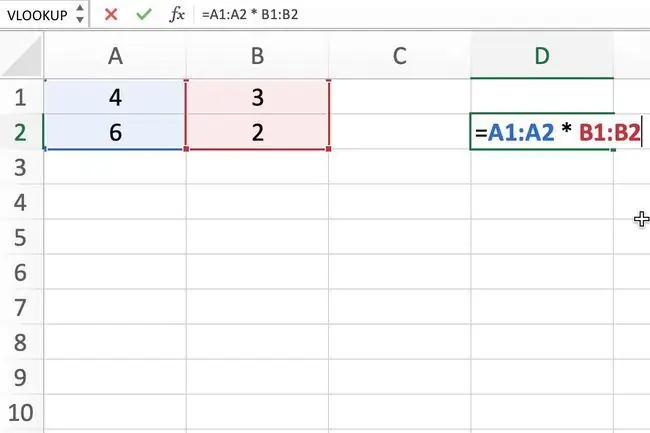
Tömbképletek és Excel-függvények
Az Excel számos beépített függvényét használhatja, például a SUM, ÁTLAG és COUNT , egy tömbképletben. Van néhány függvény is, mint például a TRANSPOSE, amelyeknek mindig tömbképletnek kell lenniük a helyes működéshez. (A TRANSPOSE függvény az adatokat egy sorból egy oszlopba másolja, vagy fordítva.)
Számos funkció hasznosságát is kiterjesztheti, például INDEX és MATCH vagy MAX és IF, ha együtt használja őket egy tömbképletben.
Egyszerű egycellás tömbképlet létrehozása
Az egycellás tömbképletek általában először egy többcellás számítást hajtanak végre, majd egy olyan függvényt használnak, mint például ÁTLAG vagy SUM a tömb kimenete egyetlen eredménybe.
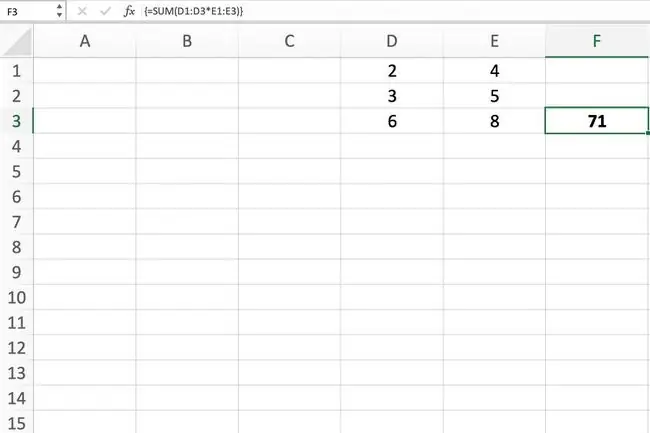
A hibaértékek figyelmen kívül hagyása az adatok keresésekor
Ez a tömbképlet az AVERAGE, IF és ISNUMBER függvényeket használja a átlagos értéke a meglévő adatokhoz, figyelmen kívül hagyva a hibaértékeket, például a DIV/0! és NAME?
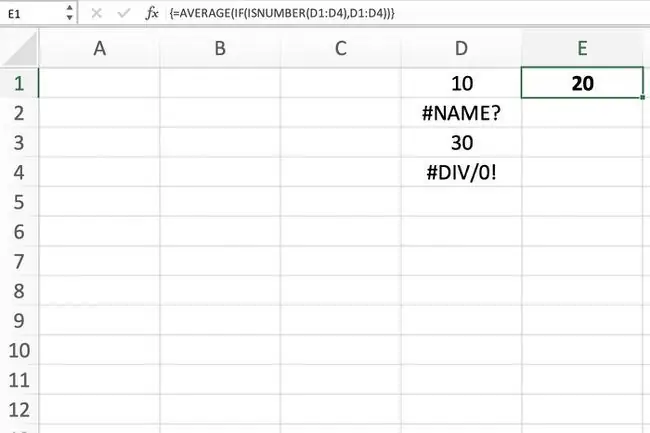
Adatcellák számlálása
Használja a SUM és IF függvényeket egy tömbképletben a több feltétel valamelyikének megfelelő adatcellák megszámlálásához; ez a technika eltér az Excel COUNTIFS függvényének használatától, amely megköveteli, hogy minden beállított feltétel teljesüljön, mielőtt megszámolná a cellát.
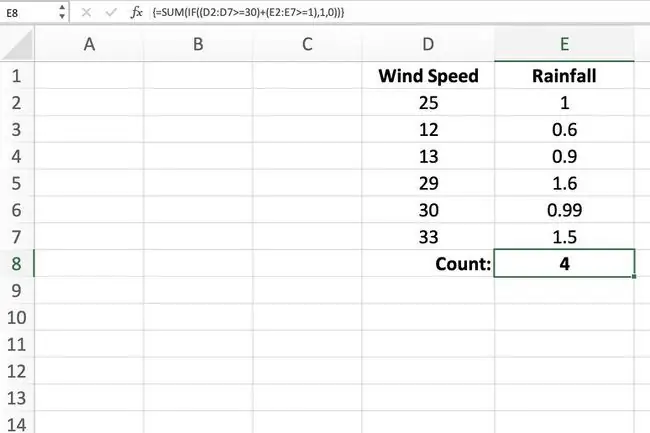
Keresse meg a legnagyobb pozitív vagy negatív számot
Ez a példa a MAX és az IF függvényt kombinálja egy tömbképletben, amely megtalálja a legnagyobb vagy maximális értéket egy tartományhoz. adatokat, ha megfelel bizonyos kritériumoknak. Itt a legnagyobb érték a leglassabb időt jelenti.
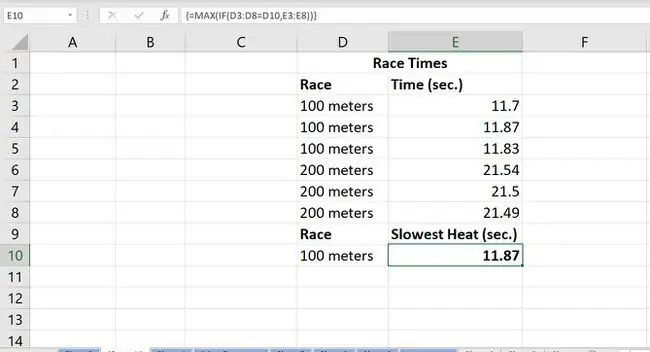
Keresse meg a legkisebb pozitív vagy negatív számot
A fenti példához hasonlóan a MIN és IF függvényeket kombinálhatja egy tömbképletben, hogy megtalálja a legkisebb vagy minimális értéket. egy sor adathoz, ha megfelel bizonyos feltételeknek.
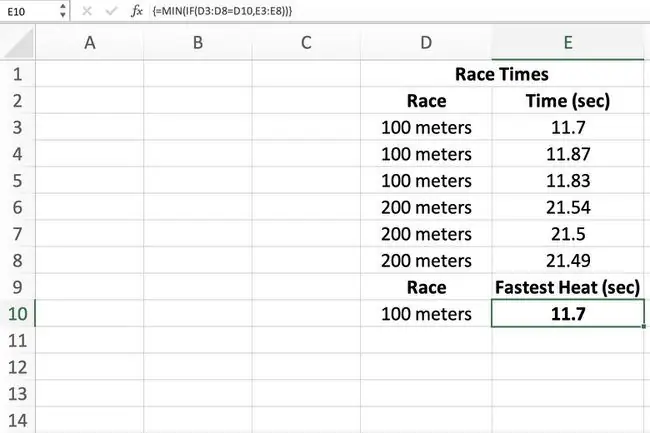
Keresse meg a középső vagy középértéket
Az Excel MEDIAN függvénye megkeresi egy adatlista középső értékét. Egy tömbképletben az IF függvénnyel kombinálva megtalálhatja a kapcsolódó adatok különböző csoportjainak középső értékét.
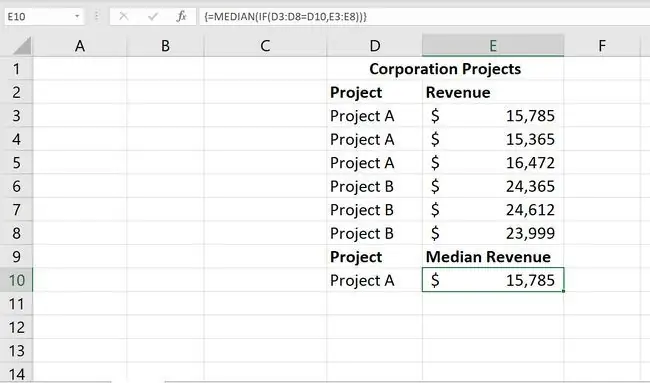
Készítsen keresési képletet több kritériummal
Ez a tömbképlet magában foglalja a MATCH és INDEX függvények egymásba ágyazását, hogy konkrét információkat találjon az adatbázisban.
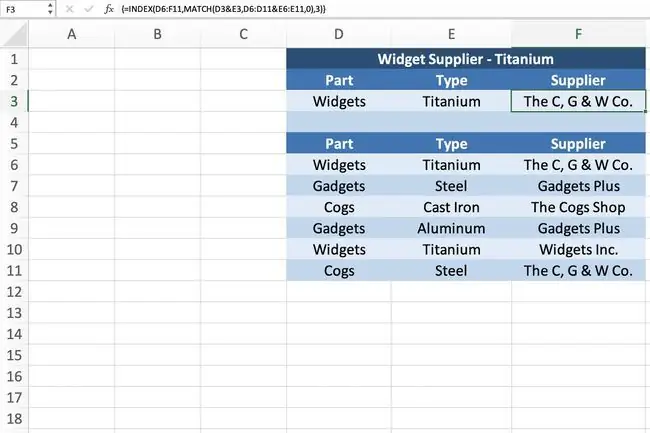
Készítsen bal oldali keresési képletet
A VLOOKUP funkció általában csak a jobb oldali oszlopokban található adatokat keresi, de a CHOOSE függvénnyel kombinálva létrehozhat egy bal oldali keresési képletet, amely a Lookup_value argumentumtól balra lévő adatoszlopokban keres.
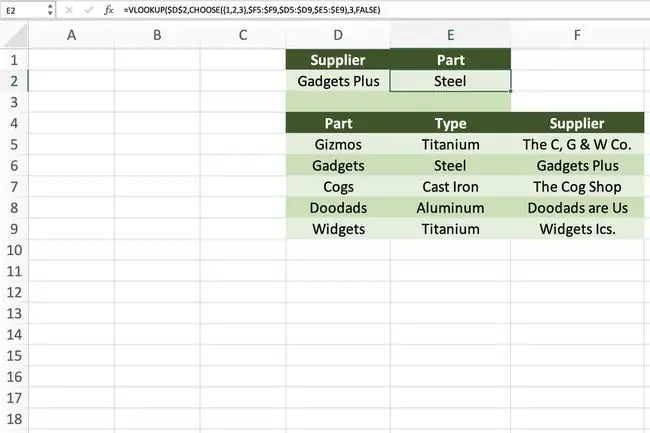
Ha egy tömböt ad meg argumentumként olyan függvényhez, amely általában csak egyetlen értéket vagy cellahivatkozást tartalmaz, akkor a Ctrl+Shift+Enter helyett közvetlenül beírhatja a kapcsos zárójeleket.billentyűkombináció, mint a fenti példában.






