A GarageBand az Apple zene létrehozására, szerkesztésére és szórakoztatására szolgáló alkalmazása Mac számítógépen. Ez az ingyenes letöltés a Mac App Store-ból jól működik MIDI hangszerekkel. Ha nem rendelkezik MIDI billentyűzettel, Mac billentyűzetét GarageBand zongorává alakíthatja.
A cikkben szereplő információk a macOS Catalina (10.15), Mojave (10.14) és High Sierra (10.13.6) rendszerekkel kompatibilis GarageBand 10.3.4-re vonatkoznak.
A GarageBand képernyő-billentyűzet használata
Lehet, hogy Mac billentyűzetére nem zenekészítő gépként gondol, de az lehet. Így teheti meg:
- Nyissa meg a GarageBand-t úgy, hogy duplán kattintson rá az Alkalmazások mappában, vagy válassza ki az ikonját a Dockon.
-
Válassza ki az Új projekt lehetőséget a GarageBand oldalsávján.

Image - Válassza ki a Empty Project elemet a főablakban, majd válassza a Choose lehetőséget az ablak jobb alsó sarkában.
-
A felugró ablakban válassza a Software Instrument lehetőséget, majd válassza a Létrehozás.

Image -
Válasszon ki egyet a Pianos közül a Library hangszerlistájából a képernyő bal oldalán.

Image -
Egy billentyűzet jelenik meg az ablak alatt. Ha nem, válassza a Window > Show Musical Typing lehetőséget a GarageBand menüsorban a billentyűzet megjelenítéséhez.

Image A Musical Typing ablak a zongora zenei billentyűinek megfelelő Mac-billentyűket mutatja. A Zenei gépelés ablakban egy billentyűzet is látható a billentyűk felett, jelezve, hogy éppen melyik oktáv aktív. Ez a szabványos beállítás a GarageBand zongorázásához.
- Játssza le a képernyőn megjelenő hangokat a billentyűzet azon billentyűinek megnyomásával, amelyek megfelelnek a hangjegyeknek a Zenegépelés ablakban, vagy kattintson a billentyűkre az egérrel a Zenegépelés ablakban. A GarageBand lejátssza a hangokat és rögzíti a számot.
Oktávok megváltoztatása a szabványos elrendezésben a Mac-en
A szabványos zenei gépelés billentyűzet másfél oktávot jelenít meg egyszerre, egy szabványos számítógép-billentyűzet „asdf” billentyűsorához rendelve. Az oktávok váltása kétféleképpen történik.
- Válassza ki a x billentyűt a Musical Typing billentyűzeten egy oktávval feljebb, vagy a z billentyűt az egy oktávval lejjebb lépéshez. Mozgasson több oktávot a x vagy a z gombok ismételt kiválasztásával.
- A második módszer egy zongorabillentyűzet ábrázolását használja a Zenei gépelés ablak tetején. Válassza ki a zongorabillentyűzet kiemelt területét, amely a gépelési billentyűzethez rendelt billentyűket képviseli, majd húzza a kiemelt részt balra vagy jobbra a zongorabillentyűzeten. Hagyja abba a húzást, ha a kiemelt szakasz a lejátszani kívánt tartományban van.
Alternatív képernyő-billentyűzet Mac-en
A szabványos billentyűzet mellett választhat öt oktávos tartományú zongorabillentyűzetre is, ha kiválasztja a billentyűzet ikont a Musical Typing billentyűzet bal felső sarkában. Ez a zongorabillentyűzet egyik billentyűt sem rendeli hozzá a Mac billentyűzetéhez. Ennek eredményeként egyszerre csak egy hangot tud lejátszani ezen a billentyűzeten egér vagy görgetőpad használatával.
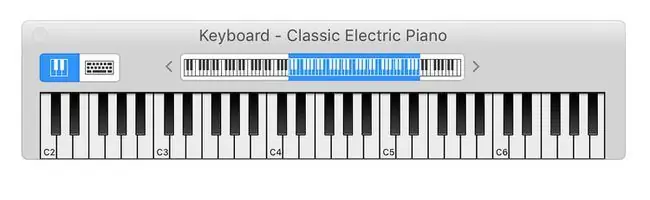
Ez az elrendezés a hangjegyek szélesebb skáláját kínálja, és ha egyszerre csak egyetlen hangot játszik le, az hasznos a létrehozott munka szerkesztésekor.
A GarageBand ingyenesen letölthető a Mac App Store és az App Store áruházból iOS mobileszközökhöz.
Hogyan változtasd iPadedből GarageBand zongorát
A GarageBand iPad alkalmazás érintő zongora-billentyűzettel rendelkezik, amely a Mac verziótól eltérően működik. Ennek ellenére ugyanolyan könnyen elérhető, és ugyanolyan szórakoztató a játék. Itt az iPadOS 13 verziója látható.
- Nyissa meg GarageBand az iPaden.
-
Válassza ki az Alchemy Synth billentyűzetet a nyitóképernyőn.

Image -
Használja a képernyőn megjelenő zongorabillentyűzetet és a speciális effektusok gombjait zene létrehozásához. Koppintson a piros pontra, ha készen áll a felvételre.

Image
MiDI-billentyűzet csatlakoztatása Mac-hez
Ha MIDI-billentyűzettel rendelkezik, csatlakoztathatja Mac számítógépéhez. Amikor a MIDI-t (Musical Instrument Digital Interface) először fejlesztették ki, egy 5 tűs kerek DIN csatlakozót és több kábelt használt a MIDI IN és MIDI OUT kezelésére. Ezek a régebbi MIDI interfészek többnyire elavultak. A legtöbb modern billentyűzet szabványos USB-portokat használ a MIDI-kapcsolatok kezelésére.
Ennek eredményeképpen nincs szükség speciális adapterekre, interfészdobozokra vagy speciális illesztőprogramokra a MIDI-billentyűzet Machez való csatlakoztatásához. Csatlakoztassa a MIDI-billentyűzetet egy szabad Mac USB-porthoz.
A GarageBand elindításakor az alkalmazás észleli a MIDI-eszközt. A MIDI-billentyűzet kipróbálásához hozzon létre egy új projektet a GarageBandben, majd válassza a Project Templates lehetőséget a bal oldalsávon. Válassza a Billentyűzetgyűjtemény. lehetőséget
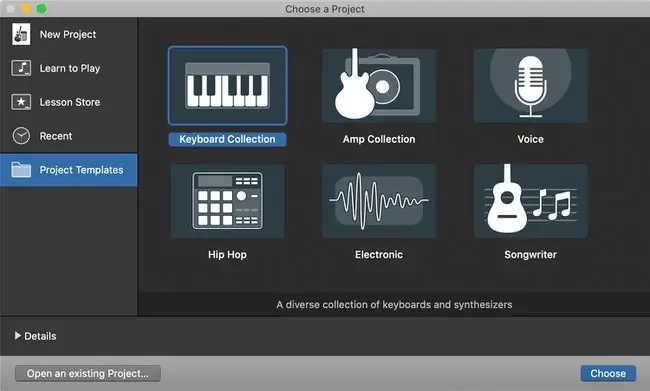
A projekt megnyitásakor érintsen meg néhány billentyűt a billentyűzeten, hogy hallja a billentyűzetet a GarageBanden keresztül.
MIDI interfész visszaállítása
Ha nem hallja a MIDI billentyűzetet a GarageBandben, állítsa vissza a GarageBand MIDI interfészt.
-
Válassza ki a GarageBand > Preferences lehetőséget a GarageBand menüsorból.

Image -
Válassza ki az Audio/MIDI lapot a Preferences eszköztárban.

Image - Válassza a MIDI-illesztőprogramok visszaállítása lehetőséget, ha nem látja a MIDI-eszközt.
Mostantól képesnek kell lennie arra, hogy lejátszhassa MIDI-billentyűzetét a Mac-en, és rögzítse a munkameneteit a GarageBand segítségével.






