A Steam Broadcast funkciója lehetővé teszi, hogy további szoftverek telepítése nélkül streameld a játékmenetet. Amikor a Steam Broadcast nem működik, nem nézheted a barátaid játékát a Steamen, és ők sem nézhetnek téged.
A cikkben található utasítások a Windows, macOS és Linux rendszerekhez készült Steam kliensre vonatkoznak.
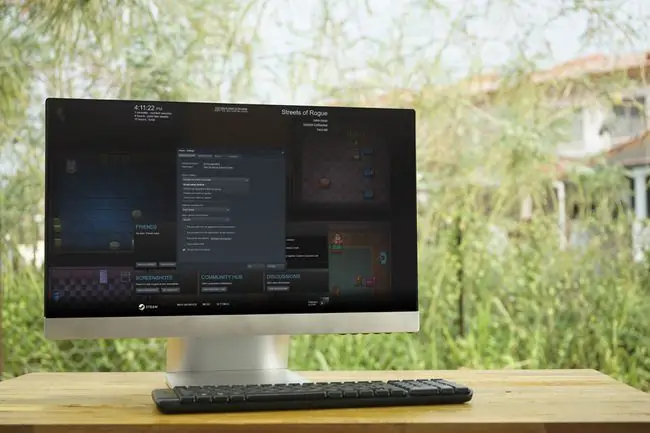
A Steam sugárzás nem működő okai
A Broadcast funkcióhoz olyan számítógépre van szükség, amely elég erős a videó valós idejű kódolásához, valamint nagy sebességű internetkapcsolatra. Ha biztos abban, hogy a hardverkorlátozások nem okozzák a problémát, előfordulhat, hogy más problémák is érintik a számítógépet és a hálózati hardvert. A víruskereső és tűzfal szoftverek is zavarhatják a Steam Broadcast működését. Alternatív megoldásként előfordulhat, hogy módosítania kell a Steam beállításait.
Ha nem tudod nézni a barátaid játékát a Steamen, győződjön meg arról, hogy böngészője kompatibilis a Steam Broadcast szolgáltatással.
A Steam közvetítéssel kapcsolatos problémák megoldása
A Steam Broadcast ismételt működéséhez kövesse az alábbi lépéseket sorrendben. Minden lépés után ellenőrizze, hogy működik-e a Steam Broadcast.
- Győződjön meg arról, hogy a Steam Broadcast be van kapcsolva. Keresse meg a Steam > Beállítások > Broadcasting, és ellenőrizze az Adatvédelmi beállítást. Válassza a Bárki nézheti a játékaimat lehetőséget, ha nyilvánosan elérhetővé szeretné tenni Steam közvetítését.
- Kapcsolja be a műsorszórási állapotjelzőt. Lehetőség van sugározni anélkül, hogy látná a jelzőt. Lépjen a Steam > Settings > Broadcasting elemre, és válassza a Mindig mutasd az élő állapotot lehetőség. Ez az opció egy Élő jelzést jelenít meg a képernyő jobb felső sarkában, amikor sugároz.
-
Módosítsa a streamelési beállításokat. Ha internetkapcsolata nem biztosít elég nagy feltöltési sávszélességet, a videó méretének, bitsebességének vagy kódolási minőségének csökkentése segíthet. Ha a számítógép hardverének problémái vannak a videó kódolásával játék közben, válassza a Best Performance lehetőséget a Kódolás optimalizálása a következőhöz: alatt.
- Indítsa újra a számítógépet. Ezzel a Steam újraindítására kényszeríti a Steam-et, és sok olyan mögöttes problémát eltávolít, amelyek megakadályozzák a Steam Broadcast funkció működését.
- Kapcsolja be a modemet és az útválasztót. Ha hozzáfér a modemhez és az útválasztóhoz, húzza ki mindkét eszközt, majd csatlakoztassa mindegyiket körülbelül 30 másodperc múlva. Ez törli az eszközöket, és mindegyiket új kapcsolat létrehozására kényszeríti.
- Használjon vezetékes Ethernet-kapcsolatot. Míg a Wi-Fi kényelmes, az Ethernet gyorsabb és megbízhatóbb. Ha az Ethernet-csatlakozás nehéz vagy lehetetlen, helyezze közelebb a számítógépet a vezeték nélküli útválasztóhoz, és távolítsa el az akadályokat az útból.
-
Ellenőrizze az internetkapcsolat sebességét. A streamelés nagy sávszélességet igényel, ezért nem fog működni, ha lassú az internetkapcsolat. A Steam nem biztosítja a minimálisan szükséges feltöltési sebességet, de problémákat okozhat a jó minőségű streamelés, ha a feltöltési sebesség lassabb, mint 5 Mbps.
-
Váltson másik Wi-Fi hálózatra. Ha másik internetkapcsolathoz fér hozzá, váltson rá, és ellenőrizze, hogy működik-e a Steam Broadcasting.
A mobiladatok általában nem biztosítanak elég nagy feltöltési sebességet a játékok Steamen való streameléséhez, ezért ne használjon telefont hotspotként.
- Víruskereső szoftver letiltása. Egyes esetekben a víruskereső szoftverek megzavarhatják az olyan alkalmazások működését, mint a Steam. Ha a víruskereső a Steam-et fenyegetésként azonosította, zárja ki a programot a víruskereső vizsgálatból, vagy próbáljon ki egy másik ingyenes víruskereső programot.
- Tűzfal letiltása. A tűzfalak megakadályozzák, hogy illetéktelen szoftverek hozzáférjenek a számítógéphez, és megakadályozzák, hogy az alkalmazások csatlakozzanak az internethez. Ha a tűzfal a Steam blokkolására van beállítva, hozzon létre egy kivételt.
-
Telepítse újra a Steamet. Ha a Steam Broadcast továbbra sem működik, akkor a Steam klienssel lehet probléma. A probléma megoldásának legjobb módja a Steam eltávolítása, a telepítő letöltése, majd újratelepítése.
A Steam eltávolítása a játékaidat is eltávolítja. Ennek elkerülése érdekében a Steam eltávolítása előtt helyezze át Steam játékait egy másik mappába vagy meghajtóba.
- Látogassa meg a Steam Broadcasting támogatási oldalát. Ha a Steam Broadcast továbbra sem működik, előfordulhat, hogy a rendszer nem működik. Nézze meg a fórumot, hátha mások jeleztek problémákat. Ha minden más nem segít, forduljon a Steamhez segítségért.






