Amit tudni kell
- Outlook 2010 és újabb verziók: Ugrás a következőhöz: Fájl > Info > Szabályok és figyelmeztetések kezelése > E-mail szabályok > Új szabály. Állítson be egy szabályt a cikk lépései szerint.
- Outlook 2007: Ugrás: Eszközök > Szabályok és figyelmeztetések > Új szabály42 42 Ellenőrizze az üzeneteket az elküldés után > Következő, és kövesse a cikkben található lépéseket.
Ez a cikk bemutatja, hogyan lehet automatikusan másolatot készíteni az összes e-mailről, amelyet az Outlook 2019, 2016, 2013, 2010 és az Outlook for Microsoft 365 programban küld. Az Outlook 2007 programhoz külön utasítások tartoznak.
Az Outlook 2010 és újabb verzióiban elküldött összes levél automatikus másolása
Az Outlook Elküldött tételek mappája tökéletes az elküldött e-mailek másolatainak tárolására. Bár ez ideális bizonyos helyzetekben, mi a teendő, ha az összes levelét különböző e-mail fiókokhoz szeretné archiválni, vagy ha egy folyamatban lévő üzenetsorozatba kell átmásolnia a főnökét?
Az Outlook automatikusan képes másolatot készíteni (cc) vagy vakmásolattal (titkos másolat) bármely (vagy több) címre, amelyet minden elküldött üzenetben megad, az Ön által meghatározott feltételek mellett.
Ha azt szeretné, hogy az Outlook másolatot küldjön minden egyes e-mailről, amelyet egy bizonyos címre (vagy címekre) küld el a másolaton:
-
Kattintson a Fájl elemre az Outlook Beérkezett üzenetek mappájában.

Image - Ugrás a info kategóriához.
-
Győződjön meg arról, hogy az a fiók, amelyhez az automatikus másolatmásolatot be szeretné állítani, ki van választva a Fiókinformációk. alatt
-
Kattintson a Szabályok és figyelmeztetések kezelése.

Image - Lépjen az E-mail szabályok lapra.
-
Kattintson a következőre: Új szabály.

Image -
A 1. lépés: Válasszon ki egy sablont, győződjön meg arról, hogy a Szabály alkalmazása az általam küldött üzenetekre be van jelölve (a alatt Kezdje egy üres szabályból).

Image - Kattintson a Next gombra.
-
Kattintson újra a Next gombra.
Kiválaszthat kritériumokat a Másolattal másolni kívánt üzenetekhez. Ha nem választ ki semmit, az összes e-mail hozzáadódik a másolat címzettjéhez.

Image -
Ha a rendszer kéri:
A alatt Ez a szabály minden elküldött üzenetre vonatkozik. Helyes ez?, kattintson a Igen. gombra.

Image -
A 1. lépés: Válassza ki a művelet(eke)t, és győződjön meg arról, hogy Az üzenet másolása személyeknek vagy nyilvános csoportoknak be van jelölve.

Image -
A 2. lépés: Szerkessze a szabály leírását, kattintson a emberek vagy nyilvános csoport lehetőségre.

Image -
Kattintson duplán bármely címzettre (vagy listára) a címjegyzékben, vagy írja be az e-mail címeket közvetlenül a To alatt; ezek a címek kapják meg a másolatokat.
Válassza el az e-mail címeket a Címzett alatt pontosvesszővel (;).

Image - Kattintson a következőre: OK.
- Most kattintson a Next. gombra
- Opcionálisan adjon meg kivételeket a Másolat küldési szabály alól a Vannak kivételek?
- Kattintson a Next gombra.
-
Nevezd el a szabályt olyasvalamivel, aminek értelme van, például Automatikus másolat, vagy tartsd meg az alapértelmezett nevet.

Image - Általában győződjön meg arról, hogy Futtassa ezt a szabályt most a „Beérkezett üzenetek” mappában lévő üzeneteken. nincs bejelölve.
-
Kattintson Befejezés.

Image - Kattintson a következőre: OK.
-
Válassza újra az OK lehetőséget az Outlookba való visszatéréshez.

Image
Az összes levél automatikus másolása az Outlook 2007-ben
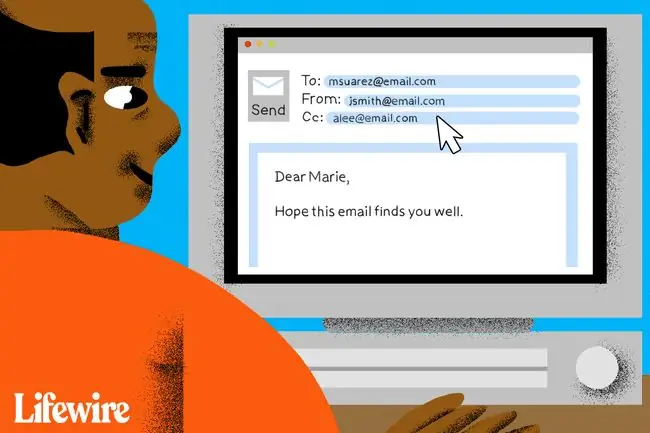
Az Outlook programban elküldött összes levél másodpéldányának elküldése egy adott e-mail címre:
- Válassza ki a Eszközök > Szabályok és figyelmeztetések lehetőséget a menüből.
- Kattintson az Új szabály lehetőségre.
- Kiemelés Elküldés után ellenőrizze az üzeneteket.
- Kattintson a Következő gombra.
-
Kattintson ismét a Next gombra az összes elküldött levél másolásához.
A feltételek bármely kombinációját megadhatja, hogy csak bizonyos üzeneteket másoljon, mielőtt a Következő gombra kattintana.
- Ha nem adott meg szűrési feltételt, kattintson a Igen. gombra.
- A 1. lépés: Válassza ki a művelet(eke)t, és győződjön meg arról, hogy Az üzenet másolása személyeknek vagy a terjesztési listának be van jelölve.
- Kattintson a emberek vagy terjesztési listák elemre a alatt 2. lépés: Szerkessze a szabály leírását.
-
Kattintson duplán a névjegyekre vagy listákra a címjegyzékben, vagy írjon be egy e-mail címet a Címzett.
Több címet pontosvesszővel (;) válassza el.
- Kattintson a következőre: OK.
- Kattintson a Next gombra.
- Kattintson újra a Next gombra.
- Az 1. lépésben már megadott e-mail cím elé kerüljön: Adjon meg egy nevet ennek a szabálynak a "Másolat:"
- Kattintson Befejezés.
- Kattintson a következőre: OK.
Az összes elküldött levél automatikus titkosítása
Automatikus Titkos másolat másolatokat küldhet (amelyeknek a címzettjei, ellentétben a másolat címzettjeivel, el vannak rejtve az összes többi címzett elől) az Outlookban automatikus Titkos másolat kiegészítők használatával, például az Ablebits által.






