Amit tudni kell
- Létrehozás: Koppintson a Kamera ikonra. Állítsa a vízszintes görgető menüt Tekercsek értékre. Videó rögzítése (vagy feltöltése). Effektusok hozzáadása.
- Megosztás: Add hozzá a történetedhez, vagy koppints a message ikonra > válassz követőket > Küldés, vagy válaszd a Másolja ki a hivatkozást a menüből.
- Megtekintés: Koppintson a Tekercsek ikonra a kezdőképernyőn, vagy lépjen a Tekercsek fülre bármely felhasználói profilban. Koppintson bármelyik tekercsre a megtekintéséhez.
Ez a cikk elmagyarázza, hogyan hozhat létre, oszthat meg és nézhet meg 60 másodperces tekercseket, amelyek zenére állíthatók, és elhelyezhetők az Instagram Stories hírfolyamában.
Hogyan készítsünk Instagram-tekercseket
Kövesse ezeket az utasításokat az Instagram Android- vagy iOS-alkalmazással saját tekercsvideó létrehozásához. A lépések pontosan ugyanazok mindkét mobilplatformon.
- Az Instagram fő hírcsatorna lapjáról csúsztassa az ujját jobbra a kamera eléréséhez.
- A vízszintes görgető menü alján alapértelmezés szerint Story-ra kell állítania. Görgessen balra, hogy helyette Tekercsek legyen.
-
Döntse el, hogy az alkalmazásban szeretné-e filmezni a tekercset, vagy feltölteni egyet az eszközéről.
- Filmezés az alkalmazásban: Érintse meg a action gombot a felvétel elindításához, majd érintse meg ismét a felvétel leállításához. Alternatív megoldásként érintse meg és tartsa lenyomva a felvételhez, majd emelje fel az ujját, amikor le szeretné állítani a felvételt.
- Videó feltöltése: Koppintson a media ikonra a bal alsó sarokban, és válasszon videót eszközéről.
Miután kiválasztott egy videót, csúsztassa végig a videónézegetőt az idővonalon, hogy megkapja a kívánt klipet, vagy vágja le rövidebbre úgy, hogy megérinti és húzza a végeit. Ezután válassza a Hozzáadás. lehetőséget.

Image -
Használja a képernyő bal oldalán megjelenő eszközöket a videó javításához és effektusok hozzáadásához.
- Zene: Koppintson a zeneszimbólum gombra egy videoklip kiválasztásához, vagy keressen rá a felül található keresősáv segítségével. Válassza a play gombot, hogy először hallja, majd válassza a a d alt az alkalmazáshoz. Valójában kiválaszthatja a dalnak azt a részét, amelyet fel szeretne venni az alján található hangeszközzel, hogy a hangsávot a helyére húzza. Koppintson a Kész gombra a jobb felső sarokban.
- Speed: Koppintson a nyíl gombra a videó lelassításához (0,3-szoros vagy 0,5-szeres), vagy felgyorsításához (2x vagy 3x).
- Effects: Koppintson a smiley face ikonra a görgetéshez, és válasszon számos szűrőeffektus közül (hasonlóan a Snapchat szűrőihez) itt: a képernyő alján. Az alkalmazáshoz koppintson a bármely effektusra.
- Időzítő: Érintse meg a óra ikont az időzítő beállításához, és válassza ki a klip hosszúságát. Amikor visszatér a kliphez, a visszaszámlálás megkezdődik a klip rögzítésének megkezdése előtt.
- Igazítás: Érintse meg a frames ikont az utolsó klip végének megtekintéséhez, majd használja az átlátszó képet a következő kliphez igazításhoz.
Ha elérte a felvételi korlátot, előfordulhat, hogy nem tud hozzáférni a fenti eszközök némelyikéhez.
- Használja a balra és jobbra nyilat a felvétel gomb mindkét oldalán a klipek közötti oda-vissza lépéshez, majd koppintson a trash ikonra. adott klip törléséhez. Ha nem szeretne egyetlen klipet sem törölni, egyszerűen érintse meg többször a jobbra nyíl gombot, amíg az összes klip végére nem ér, és megtekintheti a tekercs előnézetét.
-
Opcionálisan hozzáadhat további effektusokat a matricák, a rajz vagy a text gomb megérintésével. a felső menüben.

Image - Érintse meg újra a jobbra nyilat gombot a közzétételhez.
-
Írjon be egy feliratot a feliratmezőbe, majd koppintson a Share elemre a tekercseken való közzétételhez. Opcionálisan hozzáadhat egy együttműködőt is a Emberek címkézése, majd az Együttműködő meghívása kiválasztásával. Az együttműködési tekercsek minden résztvevő hírcsatornáján megjelennek.
-
Opcionálisan koppintson a tetején található Stories fülre, ha közzé szeretné tenni a történetei között.

Image Ha még nem áll készen a bejegyzésre, koppintson a Piszkozat mentése elemre alul. A mentett piszkozatokat a fő Live/Story/Reels lap bal alsó sarkában található drafts/video ikonra koppintva érheti el.
Az Instagram-tekercsek megosztása
Könnyen megoszthatja a tekercseket másokkal az Instagramon vagy az interneten. A következőképpen teheti meg az alkalmazásban, hivatkozással vagy egy másik alkalmazással.
- Ha meg szeretne osztani egy tekercset követőivel az Instagramon, koppintson a Tekercs ikonra.
-
Érintse meg a Share ikont azon tekercs mellett, amelyet el szeretne küldeni másoknak. Két megosztási lehetősége van:
- Válassza ki a Hozzáadás a történethez lehetőséget, hogy közzétegye történetei között; vagy
- Válassza el a tekercs elküldését az egyik követőjének a neve melletti Küldés elemre koppintva.
-
Ha bárkivel meg szeretne osztani egy tekercset az interneten, koppintson a bal alsó sarokban lévő három pontra, majd a következőkre koppinthat:
- Hivatkozás másolása hiperhivatkozás másolásához és beillesztéséhez bárhová az interneten; vagy
- Megosztás itt:, hogy kiválasszon egy alkalmazást, ahol meg szeretné osztani.
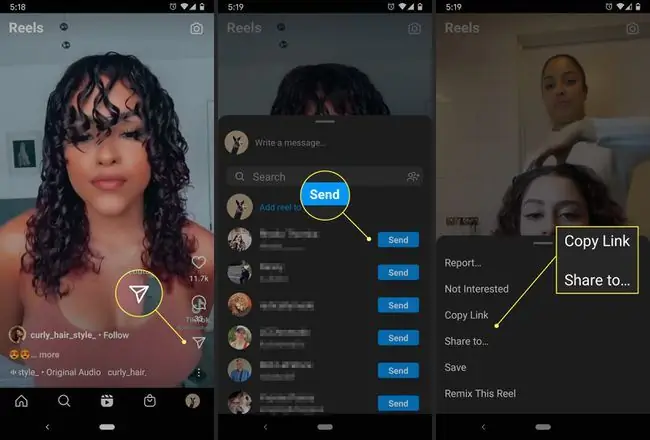
Image
A tekercsek az Instagram-felhasználók láthatóságát is növelik, ha megjelennek a Felfedezés oldal Orsók részében.
Hol nézheted meg az Instagram-tekercseket
Tudnod kell, hol keress, hogy megtaláld az Instagram-tekercseket. A következő két fő módja a böngészésének és megtekintésének:
- Ugrás egy személy profiljára. Ha egy adott Instagram-felhasználó filmjét szeretné megtekinteni, koppintson a profiljára, majd koppintson a tekercs ikonra az általa közzétett összes klip megtekintéséhez.
- Fedezze fel a Orsók fület. Érintse meg a Tekercsek ikont a kezdőképernyőn véletlenszerű klipek megtekintéséhez. Ez a Felfedezés laphoz hasonlóan működik.






