Amit tudni kell
- Automatikus továbbítási szűrő létrehozása: Válassza a Beállítások fogaskereket > Összes beállítás megtekintése > Szűrők és blokkolt címek > Új szűrő létrehozása.
- Ezután adja meg a feltételeket, vagy írja be a @ kódot az összes levél továbbításához. Válassza a Szűrő létrehozása > Továbbítsa el ide:, és válasszon egy címet, majd válassza a Szűrő létrehozása. lehetőséget.
- A továbbítás letiltása: Válassza a Beállítások fogaskeréket > Összes beállítás megtekintése > Továbbítás és POP/IMAP> Átirányítás letiltása.
Ez a cikk bemutatja, hogyan állíthatja be automatikusan az e-mail-átirányítást a Gmailben egyéni szűrők használatával.
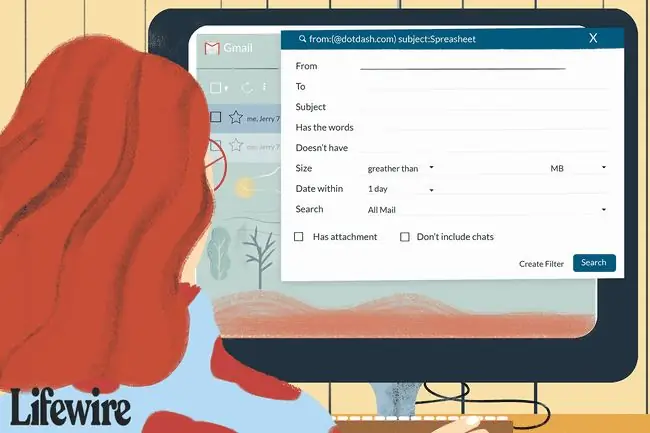
Szűrő beállítása az automatikus továbbításhoz a Gmailben
Szűrő beállítása, amely a Gmail e-mailjeit egy másik e-mail címre továbbítja:
-
Válassza ki a Beállítások fogaskereket.

Image -
Válassza ki a Összes beállítás megtekintése.

Image -
Lépjen a Szűrők és blokkolt címek lapra.

Image -
Válassza ki a Új szűrő létrehozása.

Image -
Adja meg a továbbítani kívánt e-mail kritériumait. Például az összes levél továbbításához (a Gmail normál továbbításához hasonlóan) írja be a @ karakterláncot a From mezőbe. Ha egy bizonyos feladótól szeretné továbbítani a leveleket, írja be az e-mail címet, nevet, domaint vagy ezek bármely részét a From mező mellett. Ha végzett, válassza a Szűrő létrehozása

Image -
A következő ablakban válassza a Átirányítási cím hozzáadása lehetőséget (ha nincs beállítva), vagy válassza ki az egyik mentett címet a menüből.
Ha nem adott meg legalább egy továbbítási címet, akkor nem tudja továbbítani a leveleket a szűrő használatával. Tekintse meg útmutatónkat az átirányítási cím beállításához a Gmailben a lépéssel kapcsolatos teljes útmutatásért.

Image -
Jelölje be a Továbbítás ide jelölőnégyzetet, és válassza ki a legördülő listából azt a címet, amelyre az üzeneteket kézbesíteni szeretné, majd

Image -
Válassza ki a Szűrő létrehozása lehetőséget. A beállított feltételeknek megfelelő e-maileket erre a címre továbbítjuk.

Image
Miután olyan szűrőt hozott létre, amely bizonyos üzeneteket másik e-mail címre továbbít, a beérkező levelek között megjelenik egy értesítés, amely szerint a szűrők továbbítják a levelek egy részét. Ez az emlékeztető a szűrő beállítását követő első héten jelenik meg.
Az továbbítás kikapcsolása
Ha többé nem szeretné, hogy az üzeneteket más e-mail címekre továbbítsák, tiltsa le az átirányítást a Gmailben.
-
Válassza ki a Beállítások fogaskeréket a Gmail jobb felső sarkában.

Image -
Válassza ki a Összes beállítás megtekintése lehetőséget a legördülő listából.

Image -
Válassza ki az Továbbítás és POP/IMAP lapot.

Image -
A Forwarding részben válassza a Átirányítás letiltása lehetőséget.

Image - Válassza ki a Változtatások mentése.
Szűrő törlése
Ha több szűrőt használ az e-mail üzenetek továbbítására, és nem szeretne egyet használni, törölje a szűrőt.
-
Válassza ki a Beállítások fogaskereket a jobb felső sarokban.

Image -
Válassza ki a Összes beállítás megtekintése lehetőséget a legördülő listából.

Image -
Válassza ki a Szűrők és blokkolt címek lehetőséget.

Image -
Válassza a Szerkesztés lehetőséget a szűrő mellett a paraméterek módosításához, vagy a Delete elemet a teljes eltávolításhoz.
Ha szerkeszti a szűrőt, hajtsa végre a módosításokat, majd válassza a Continue lehetőséget, ha végzett a szerkesztéssel.

Image - Válassza ki a Szűrő frissítése vagy OK.






