Amit tudni kell
- A beszélgetés elnémításához nyisson meg egy üzenetet, és válassza a Némítás lehetőséget a Tovább menüből.
- A beszélgetés némításának feloldásához lépjen az Összes levél mappába, nyisson meg egy elnémított üzenetet, és lépjen a Továbbiak >Némítás feloldása.
- Több üzenet elnémításához vagy némításának feloldásához válassza ki az egyes üzeneteket, majd kövesse a némítás vagy a némítás feloldásának lépéseit.
A Gmail rendkívül egyszerűvé teszi a beszélgetések figyelmen kívül hagyását vagy „elnémítását”, hogy azonnal archiváljon egy teljes szálat, így Ön többé nem kap értesítést ezekről az üzenetekről. Ezzel az aktuális beszélgetés az Összes levél mappába kerül, valamint a szálon belül kicserélt jövőbeli válaszok. Az e-mailek automatikusan kihagyják a Beérkezett üzenetek mappát, és csak az Összes levélben vagy az üzenet keresése közben láthatók.
Ezek az utasítások bármely asztali böngészőt használó asztali számítógépes felhasználóknak szólnak.
Gmail-beszélgetések némítása
A beszélgetés elnémításához nyissa meg a figyelmen kívül hagyni kívánt üzenetet, majd válassza a Mute lehetőséget a Tovább () alatt. …) menü.
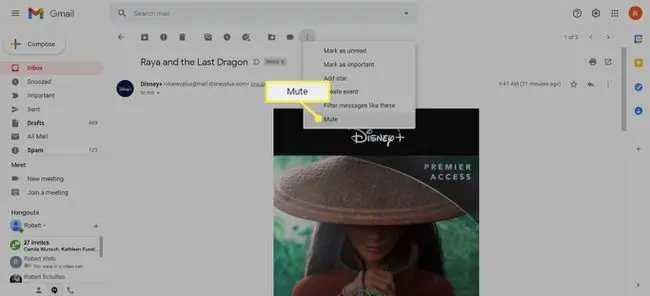
Egy másik lehetőség a billentyűkód használata. Csak nyissa meg az üzenetet, és nyomja meg a m gombot. Egyszerre több üzenet némítása úgy, hogy mindegyiket kiválasztja egy listából, majd a Tovább > Némítás opciót használja.
A Gmail-beszélgetések némításának feloldása
A némított üzenetek a következő címre kerülnek: Összes levél. A némítás feloldásához először meg kell találnia őket:
- Megtekintés az összes levélben.
- Üzenet keresése olyan kritériumok alapján, mint a feladó e-mail címe, az üzeneten belüli szöveg, a tárgy stb.
- A bevitel: elnémítva a keresősávban.
Ezután a beszélgetés némításának feloldásához:
- Nyissa meg a némítást feloldani kívánt üzenetet.
-
Válassza ki a További > Némítás feloldása a szál némításának leállításához.

Image -
Alternatív megoldásként kattintson a X elemre a Muted. mellett.

Image
Több e-mail némításának feloldásához jelölje ki mindegyiket a némított e-mailek listájából, majd válassza a Tovább > Némítás feloldása lehetőséget.
Ha egy nemrég feloldott e-mailt a Inbox mappába vagy más mappába szeretne helyezni, húzza át kézzel, vagy használja a Move to opció (keresse a mappa ikont).
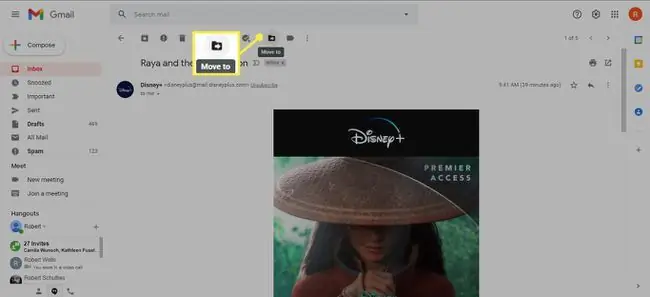
Archiválás és némítás
Az archivált üzenet az Összes levél mappába kerül, hogy segítsen megőrizni a Beérkezett üzenetek tisztaságát, de a válaszokat ezen keresztül küldjük vissza. a beszélgetés visszatér a Beérkezett üzenetek mappába.
A némított üzenet az All Mail mappába is kerül, de a válaszokat figyelmen kívül hagyják, és nem jelennek meg a Beérkezett üzenetek mappában. Manuálisan kell megkeresnie és figyelnie kell a némított e-maileket, ha naprakész szeretne maradni a válaszokkal kapcsolatban.
Ezért olyan hasznos a Némítás funkció: lehetővé teszi az üzenetek figyelmen kívül hagyását anélkül, hogy törölné az e-maileket vagy blokkolná a feladókat.






