Amit tudni kell
- Windows rendszeren: Kattintson a Némítás gombra (a képernyő bal alsó sarkában), vagy nyomja meg a ALT+A gombot a billentyűzeten.
- Mac rendszeren: Kattintson a Mute gombra a képernyőn, vagy nyomja meg a Command+Shift+A.
- Mobilon: Koppintson a képernyőre, majd koppintson a Némítás elemre (balra lent).
Ez a cikk elmagyarázza, hogyan némíthatja el magát vagy mások némítását Zoom-hívások közben. Az utasítások vonatkoznak Windowsra, Mac-re és mobileszközökre a résztvevők és a házigazdák számára egyaránt.
Hogyan némíthatja el magát a zoom funkcióval
A folyamat a használt eszköztől függően eltérő.
Hogyan hallgathatja el magát Windows vagy Mac rendszeren
Ez gyors és egyszerű: Mozgassa az egeret a Zoom ablakon, hogy megjelenjen a menüsor alján. A bal alsó sarokban kattintson a Némítás gombra. A gomb úgy változik, hogy piros vonalat jelenítsen meg a mikrofonon, és azt mondja: Unmute.
A billentyűzet segítségével is végrehajthatja ugyanezt: Windows rendszeren nyomja meg az ALT+A billentyűket. Mac rendszeren nyomja meg a Command+Shift+A.
A billentyűzet használatakor győződjön meg arról, hogy aktívan a Zoom ablakban van, különben a billentyűk nem működnek. Ehhez kattintson a Zoom ablakra bárhol az aktiváláshoz.
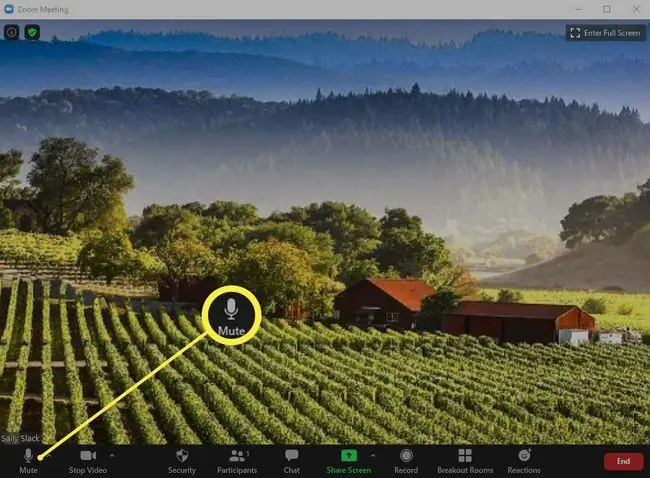
Ha beszélnie kell, csak jelenítse meg újra a gombot, és kattintson a Némítás feloldása gombra, hogy mindenki hallja Önt, vagy nyomja meg a ALT+A gombot (Windows) vagy Shift+Command+A (Mac) a billentyűzeten.
Hogyan lehet némítani mobileszközről
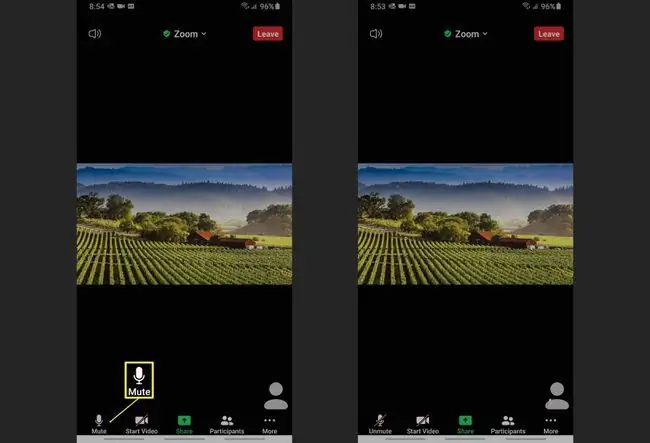
A mobileszközön könnyű csendben maradni, de ne felejtse el megérinteni a képernyőt a parancs megtalálásához. Ha ezt megtette, ugyanaz a mikrofon ikon jelenik meg a képernyő bal alsó sarkában. Csak érintse meg a Némítás gombot, hogy elhallgatjon.
A némítás feloldásához, amikor beszélni kell, érintse meg a képernyőt a parancs újbóli megnyitásához, majd érintse meg a Némítás feloldása.
Hogyan lehet elcsendesíteni másokat a Zoom-hívások közben
Ha Ön a házigazda, és csendben kell tartania az embereket az értekezlet alatt, ezt az alkalmazás Résztvevők részében teheti meg. Kövesse az alábbi lépéseket Windows, Mac vagy mobileszközök esetén:
- Vigye az egeret a Zoom képernyő fölé.
- Kattintson a Participants elemre a képernyő alján megjelenő menüben.
-
A megnyíló jobb oldali navigációs menüben két lehetőség közül választhat:
- Kattintson a Összes némítása elemre a menü alján, hogy elnémítson mindenkit a hívásban.
- Vigye az egérmutatót egy vendég neve fölé, majd kattintson a Némítás elemre a neve mellett az elnémításához. A képernyőn megjelenik egy üzenet, amely jelzi, hogy elnémította őket.
Mobileszközön egy előugró menü jelenik meg, amikor kiválaszt egy vendéget. Csak kattintson a Némítás gombra a neve mellett abban a menüben, hogy egyénileg elnémíthasson valakit.

Image
Hogyan lehet feloldani mások némítását a nagyításban
Mások némításának feloldásához ismételje meg a fenti lépéseket a Résztvevők menü megnyitásához.
A némítás feloldása némileg változhat az értekezlet beállításától függően. Ha problémákat tapasztal egy résztvevő némításának feloldásakor, olvassa el a Zoom támogatási dokumentumát a témában.
Műveletei ennek éppen az ellenkezője: Bárki, akit elnémított, mostantól egyénileg feloldhatja a némítást, vagy kiválaszthatja a Minden némítása gombot a Résztvevők képernyő alján..
Ha ezt teszi, a résztvevő egy üzenetet fog látni a képernyőjén, amely jelzi, hogy Ön kérte a némítás feloldását, vagy közli vele, hogy feloldották a némítást. Az üzenet a használt eszköz típusától függően változik.
Ha feloldott valaki némítását, de még mindig nem hallja, válaszolnia kell a képernyőjén megjelenő üzenetre, hogy feloldja saját magát. Ez akkor fordul elő, ha a résztvevő mobileszközt használ.






