Amit tudni kell
- Válassza ki a kis csillag ikont az üzenet bal szélén a beérkezett üzenetek mappában. Vagy ha az e-mail nyitva van, lépjen a További menübe, és válassza a Csillag hozzáadása.
- Egyéni csillagok használatához lépjen a Beállítások > Összes beállítás megtekintése > Általános és helyezze a csillagokat a Használatban szakaszba. Válassza a Módosítások mentése. lehetőséget.
- Válasszon egy csillagot az e-mailből való eltávolításhoz.
Sokféleképpen rendszerezheti Gmail-üzeneteit, és az egyik a "csillagozás". Ez egy kis sárga csillagot helyez az üzenet mellé, és lehetővé teszi, hogy később a "sárga csillag" keresési operátor használatával keressen rá. A Gmail azonban nem csak a sárga csillagot támogatja. Van még egy kék, narancssárga, piros, lila és zöld csillag, valamint hat másik ikon, amelyeket csillagok helyett használhat.
Hogyan lehet „csillagozni” és „csillagozni” a Gmail-üzeneteket
Kétféleképpen helyezhet csillagot az egyik e-mail mellé:
- Válassza ki az üzenet bal szélén lévő kis csillag körvonalat, amikor az e-mailek listáját nézi.
- Ha az e-mail meg van nyitva, lépjen a További menübe, és válassza a Csillag hozzáadása menüpontot. Vagy válassza ki a csillag körvonalát az üzenet tetejének jobb szélén (a dátum és idő mellett).
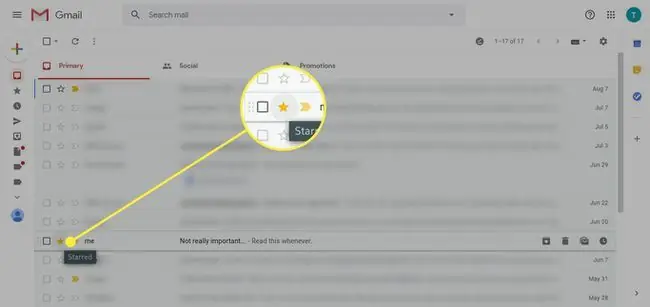
Az üzeneteket az elküldés előtt csillaggal is megjelölheti, ha címkét ad a kimenő e-mailekhez a További beállítások menüben az Új üzenet alján. ablak, a Label > Csillag hozzáadása opción keresztül.
Csillag eltávolítása e-mailből
Csillag eltávolításához kattintson rá, vagy koppintson rá még egyszer. Az egyes kijelölések között váltani fog a csillag és a csillag hiánya között.
Ha azonban egynél több csillag van beállítva (lásd alább), továbbra is kattinthat/koppinthat a többi beállított csillag között. Csak álljon meg a használni kívánt csillagnál.
Vagy ha úgy döntesz, hogy egyáltalán nem használsz csillagot, csak folytasd a kerékpározást, amíg el nem éred a csillag nélküli lehetőséget.
Az egyéni csillagok használata a Gmailben
A Gmail által támogatott többi, nem sárga csillag a következő beállításokon keresztül érhető el:
-
Válassza ki a Beállítások fogaskeréket a Gmail kezdőlapjának jobb felső sarkában.

Image -
Válassza ki a Összes beállítás megtekintése.

Image -
Az Általános lapon görgessen le a Stars részhez.

Image -
Kattintson és húzzon egy csillagot a Not in use szakaszból a Használatban szakaszig. Még a csillagokat is átrendezheti a használni kívánt sorrendben, ha engedélyezi a csillagot a fent leírt módszerekkel.
A bal szélen lévő csillagok lesznek az elsők a ciklusban, a jobbra következőek pedig a következő opciók lesznek, ahogy átkattint rajtuk.

Image -
A Gmail két előre beállított beállítással is rendelkezik, amelyek közül választhat, hogy gyorsan hozzáférhessen egynél több csillaghoz; választhat: 4 csillag vagy összes csillag.

Image -
Nyomja meg a Változtatások mentése gombot a Beállítások oldal alján a változtatások mentéséhez és az új csillagkonfiguráció használatához.

Image






