Mit érdemes tudni
- Windows: Nyissa meg a Vezérlőpultot > Hálózati és megosztási központ > Adapter beállításainak módosítása és kövesse az alábbi utasításokat.
- Mac: Lépjen a System Preferences > Network oldalra. Válasszon hálózatot > Speciális. Lépjen a TCP/IP lapra, és válassza a Manually lehetőséget. Adja meg az adatokat.
- iOS: Nyissa meg a Beállítások > Wi-Fi, koppintson a karikázott i elemre a mellette a hálózathoz válassza a IP konfigurálása > Manual lehetőséget. Állítsa be az új IP-t.
Ez a cikk elmagyarázza, hogyan módosíthatja manuálisan IP-címét az útválasztóhoz rendelt DHCP-címről statikusra váltva Windows, Mac, iOS és Android rendszeren. Azt is ismerteti, hogyan módosíthatja az útválasztó nyilvános IP-címét, amely a hálózaton lévő összes eszköz nyilvános IP-címeként jelenik meg, hacsak nem VPN-t használ.
Új IP-címet is kaphat az IP-cím felszabadításával és megújításával.
Windows számítógép IP-címének módosítása
Ha Windows számítógépén az IP-cím statikusként van beállítva, módosítsa az IP-címet az alábbiak szerint:
-
Nyissa meg a Vezérlőpultot, és válassza a Hálózati és megosztási központ lehetőséget. Ha nem látja, először válassza a Network and Internet. lehetőséget.

Image -
Válassza a Adapterbeállítások módosítása.

Image - Kattintson duplán arra a kapcsolatra, amelynek IP-címét módosítani szeretné. Például a vezeték nélküli adapter IP-címének módosításához kattintson duplán arra, amelyik a Wi-Fi-t említi.
-
Válassza ki a Tulajdonságok lehetőséget.

Image -
Válassza ki az Internet Protocol 4-es verzióját (TCP/IPv4).

Image -
Vagy módosítsa az IP-címet, vagy válassza az Automatikus IP-cím beszerzése lehetőséget, hogy az útválasztó vezérelje az IP-címet.

Image -
Ha elhagyja az IP-cím automatikus beszerzésének beállítását, az útválasztó automatikusan hozzárendel egy IP-címet a számítógéphez. Amikor azonban megadja az IP-cím adatait, a számítógép IP-címe statikus marad.
Hagyja a DNS-kiszolgáló címének automatikus lekérése kiválasztva. Ellenkező esetben a DNS-kiszolgáló beállításai üresek maradnak, ami egyéb kapcsolódási problémákat okozhat.
Mac számítógép IP-címének módosítása
Íme, hogyan módosíthatja az IP-címet Mac számítógépen.
-
Nyissa meg a System Preferences alkalmazást Mac számítógépen, és válassza a Network lehetőséget.

Image -
Válassza ki Wi-Fi hálózatát a bal oldali panelen, és kattintson a Speciális. lehetőségre.

Image -
Válassza ki a TCP/IP lapot.

Image -
Válassza ki a Manually lehetőséget az IPv6 (vagy iPv4) konfigurálása melletti legördülő menüben, és adja meg az új IP-címre vonatkozó információkat.

Image
Telefon IP-címének módosítása iPhone-on
Az alábbiak szerint módosíthatja az IP-címet egy mobileszközön, például az Apple iPhone-on:
- Nyissa meg a Settings alkalmazást, és válassza a Wi-Fi. lehetőséget.
- Érintse meg a hálózat melletti kis ikont (i), és válassza a IP konfigurálása.
-
Válassza a Kézi lehetőséget. Adja meg manuálisan a hálózat adatait, például az IP-címét és a DNS-információit.

Image
Egy adott helyi IP-cím kiválasztása semmilyen érdemi módon nem befolyásolja a hálózat teljesítményét.
Telefon IP-címének módosítása Androidon
Az Android-eszköz IP-címét statikus IP-címre is módosíthatja a hálózaton.
Az Android telefonok az eszköz gyártójától függően változhatnak. Egyes gyártók módosítják az Android operációs rendszert, hogy megfeleljenek az előírásoknak, ami azt jelenti, hogy a követendő lépések kissé eltérhetnek az itt felsoroltaktól. Ezek a lépések a legtöbb Android-eszközre vonatkoznak.
- Ugrás a Beállítások > Hálózat és internet > Wi-Fi.
- Érintse meg azt a hálózatot, amelynek IP-címét módosítani szeretné.
- Válassza ki a Felejtsd el.
- Érintse meg a hálózatot az elérhető Wi-Fi hálózatok listájából.
- Válassza ki a Speciális beállítások.
- Érintse meg a következőt: DHCP.
- Válasszon Static.
- Görgessen le, és töltse ki az IP-cím mezőket.
- Írja be a Wi-Fi jelszavát a képernyő tetején.
- Válassza ki a Connect.
Útválasztó IP-címének módosítása
Az útválasztó IP-címének módosításához jelentkezzen be rendszergazdaként. A vezérlőpulton módosítsa az IP-címet tetszőlegesre. Ez az IP-cím azonban általában megváltozik, ha probléma adódik vele. Az alapértelmezett IP-cím a legtöbb esetben elegendő.
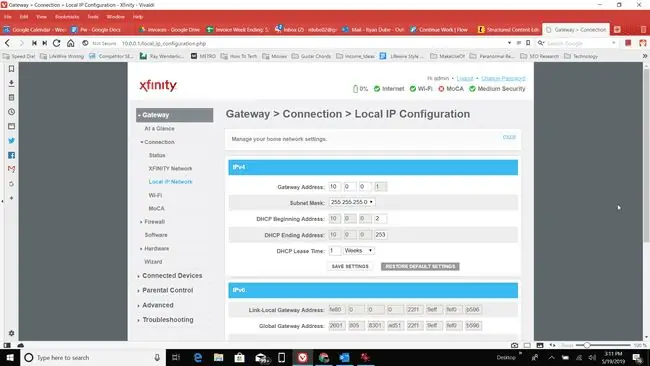
A nyilvános IP-cím megváltoztatása
A külső nyilvános IP-cím az a cím, amely a saját hálózatán kívüli, például az interneten lévő hálózatokkal való kommunikációra szolgál. Használjon VPN-t valódi IP-címének elfedésére vagy elrejtésére. Használhat webproxyt is nyilvános IP-címének elfedésére.
Az IP-cím megváltoztatása
Miért változtatja meg az IP-címét?
Egyes internetszolgáltatók statikus IP-címeket rendelnek előfizetőikhez. Az otthoni felhasználók általában dinamikus IP-címmel vannak konfigurálva. Akárhogy is, felveheti a kapcsolatot internetszolgáltatójával, hogy új statikus IP-címet vagy dinamikus IP-módosítást kérjen. Ön nem módosíthatja külső internetes IP-címét.
Vannak, akik megváltoztatják nyilvános külső IP-címüket, hogy elkerüljék az online tiltásokat, vagy megkerüljék az egyes webhelyek által a videotartalomra vonatkozó országbeli korlátozásokat.
A kliens számítógép, telefon vagy útválasztó IP-címének megváltoztatása akkor hasznos, ha:
- Véletlenül érvénytelen cím lett beállítva, például egy statikus IP-cím rossz számtartományban.
- A hibásan működő útválasztó rossz címeket ad, például egy másik számítógép által használt címet a hálózaton.
- Új útválasztó telepítése és az otthoni hálózat újrakonfigurálása az alapértelmezett IP-címtartomány használatára.
GYIK
Veszélyes vagy illegális az IP-cím megváltoztatása?
Nem. Számos oka lehet annak, hogy valaki meg akarja változtatni az IP-címét. Ha azonban munkahelyi beállítást használ, vagy otthoni hálózata fut, az IP-címekkel való szórakozás néha fejfájást okozhat, ezért győződjön meg róla, hogy tudja, mit csinál.
A router visszaállítása megváltoztatja az IP-címét?
Lehetséges, de nem valószínű. Ha bekapcsolja az útválasztót, a cím valószínűleg nem fog megváltozni. Ennek ellenére, ha visszaállítja az útválasztót a gyári alapértékekre, akkor valószínűbb, hogy az eszköz új címeket rendel hozzá.
Módosíthatja az IP-cím helyét?
Igen, megteheti. Szüksége van azonban harmadik féltől származó szoftverre. A VPN vagy virtuális magánhálózat egyedi IP-címeket biztosít a világ bármely pontján.






