A PMT függvény lehetőséget biztosít a hiteltörlesztések és a megtakarítási tervek kiszámítására Excelben. Használhatja például a hitel törlesztéséhez (vagy részleges törlesztéséhez) szükséges éves vagy havi összeg meghatározására, vagy arra, hogy mennyit kell havonta vagy negyedévente félretenni egy megtakarítási cél eléréséhez.
Ezek az utasítások az Excel 2019-re, 2016-ra, 2013-ra, 2010-re és az Excel for Microsoft 365-re vonatkoznak.
PMT függvény szintaxis és argumentumok
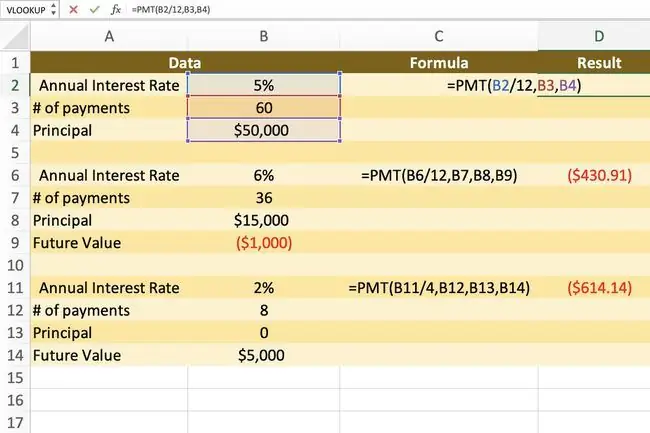
A függvény szintaxisa az, hogy elrendezése tartalmazza a függvény nevét, zárójeleket, vesszőket és argumentumokat. A PMT függvény szintaxisa:
=PMT(arány, Nper, Pv, Fv, típus)
Kamata (kötelező) a kölcsön éves kamata. Ha havonta fizet, nem pedig évente, ossza el ezt a számot 12-vel.
Nper (kötelező) a kölcsön kifizetéseinek száma. Megadhatja a hónapok teljes számát vagy az évek számát szorozva 12-vel. A fenti első példában megadhat 60-at vagy 512-t.
Pv (kötelező) a kölcsön vagy a tőke nagysága.
Fv (opcionális) a jövőbeli érték. Ha kihagyja, az Excel azt feltételezi, hogy az egyenleg 0,00 USD lesz az időszak végén. Hitelek esetén ezt az argumentumot általában kihagyhatja.
Típus (opcionális) a fizetés esedékessége. A 0 a fizetési időszak végét, az 1 pedig a fizetési időszak kezdetét jelenti.
Excel PMT funkciópéldák
Az alábbi képen számos példa látható a PMT függvényre, amely a hiteltörlesztéseket és a megtakarítási terveket számítja ki.
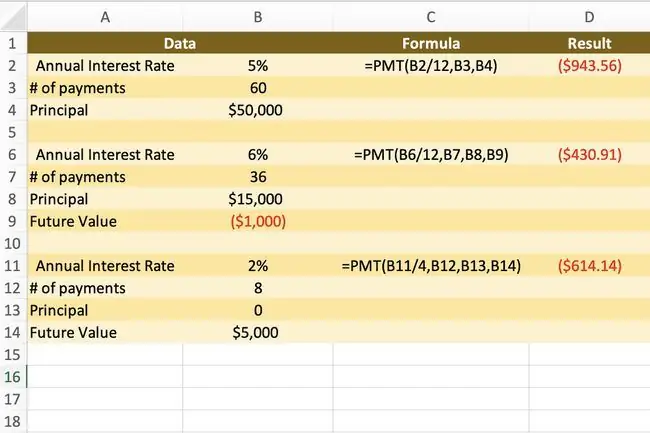
- Az első példa (D2 cella) egy 50 000 dolláros kölcsön havi törlesztőrészletét adja vissza 5%-os kamattal, amelyet öt év vagy 60 hónap alatt kell visszafizetni.
- A második példa (D6 cella) egy hároméves 15 000 dolláros kölcsön havi törlesztőrészletét adja vissza, 6%-os kamattal és 1000 dollár fennmaradó egyenleggel..
- A harmadik példa (D11 cella) kiszámítja a negyedéves befizetéseket egy 5000 dolláros megtakarítási tervbe, két év után 2%-os kamattal.
A PMT funkcióba való belépési lépések
Az alábbi utasítások bemutatják, hogyan kell használni a PMT függvényt az első példában. A függvény és argumentumai munkalapcellába való beírásának lehetőségei a következők:
- A teljes függvény beírása a D2 cellába
- A függvény és argumentumainak kiválasztása a Funkció párbeszédpanelen
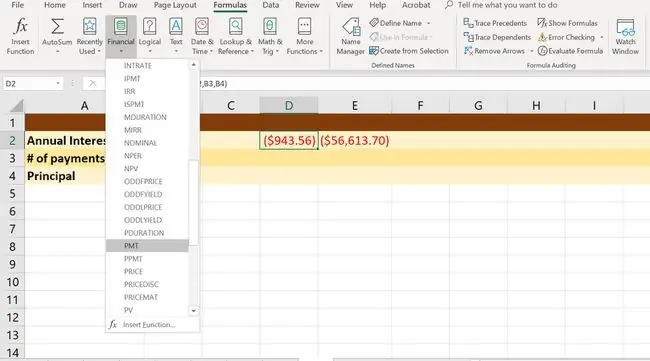
Bár kézzel is beírhatja a függvényt, sokan könnyebbnek találják a párbeszédpanelt, mivel gondoskodik a függvény szintaxisának beviteléről, beleértve a zárójeleket és az argumentumok közötti vesszőket.
Mielőtt beírja a PMT függvényt, adja meg az adatokat, ahogyan fent a A és B oszlopokban látható..
- Válassza ki a D2 cella elemet, hogy aktív cellává tegye.
- Válassza ki a Képletek fület a szalag.
- Válassza a Financial functions lehetőséget a függvény legördülő menüjének megnyitásához.
-
Válassza ki a PMT elemet a listából.

Image -
Válassza ki a Rate sort.
- Válassza ki a B2 cella elemet a cellahivatkozás megadásához.
- Írjon be egy perjelet (/), majd a 12 számot a Rate mezőbe. sor.
- Válassza ki a Nper sort.
- Válassza ki a B3 cella elemet a cellahivatkozás megadásához.
- Válassza ki a Pv sort.
- Válassza ki a B4 cellát a táblázatban.
- A funkció befejezéséhez válassza a Kész lehetőséget.
=PMT(B2/12, B3, B4)
A válasznak (ebben az esetben $943.56) meg kell jelennie a D2 cellában. Ha kiválasztja a D2 cella lehetőséget, a teljes függvény megjelenik a képletsoron a munkalap felett.
További képletmódosítások
A kölcsön futamideje alatt fizetendő teljes pénzösszeget úgy találhatja meg, hogy megszorozza a PMT értéket a D2 mezőben. a Nper argumentum értékével a B3 cellában. Tehát ennél a példánál a képlet a következő lenne:
=D2B3
Írja be a képletet a munkalap egyik cellájába, és az eredmény: $56, 613.70.
A példaképen a $943.56 D2 cellában lévőválasz zárójellel van körülvéve, és piros betűtípussal jelzi, hogy negatív összeg, mert fizetésről van szó. Módosíthatja a negatív számok megjelenését a munkalapon a Cellák formázása párbeszédpanelen.






