Amit tudni kell
- Windows alatt: Válassza ki a kívánt megjelenítési és súgónyelvet a File > Options > Word Options> Language.
- Ezután válassza a Szerkesztési opció kiválasztásas lehetőséget ugyanabban a részben a szerkesztési nyelv megváltoztatásához.
- A lektorálási nyelvek kivételével az Office for Mac programban ugyanaz, mint az operációs rendszerben. A módosítás a Wordben: Eszközök > Language.
Ez a cikk bemutatja, hogyan módosíthatja a megjelenítési és/vagy szerkesztési nyelveket a Word for Office 365, Word 2019, Word 2016, Word 2013, Word 2010, Word Online és Word for Mac alkalmazásban. Windowsban - de macOS-ben nem - az operációs rendszerhez telepített nyelvtől függetlenül választhatja ki őket.
A kijelző nyelvének megváltoztatása
A Word megjelenítési nyelve szabályozza a szalagot, a gombokat, a füleket és az egyéb vezérlőket. Az operációs rendszerétől eltérő megjelenítési nyelv kényszerítése a Wordben:
-
Válassza ki a Fájl > Options.

Image -
A Word Options párbeszédpanelen válassza a Language lehetőséget.

Image -
A Kijelző nyelvének kiválasztása részben válassza ki a Kijelző nyelve és a Súgó nyelve szeretné használni. A Windows 10 rendszerben telepített nyelvek listája.

Image -
Ha egy adott nyelv nem szerepel a listán, válassza a Get több megjelenítési és súgónyelvet az Office.com webhelyről Ha szükséges, telepítsen egy nyelvi kiegészítő csomagot, majd zárja be és indítsa újra a Word alkalmazást.. Lehet, hogy újra kell indítania a számítógépet is. A nyelvi csomag betöltése után lépjen a Word Options menüjébe, és válassza ki azt a csomagot a Display Language és a Súgó nyelve listákból.
-
Válassza ki a Set as Default lehetőséget mind a Display Language, mind a Help Language listához.

Image -
Válassza az OK lehetőséget a módosítások mentéséhez.

Image
A szerkesztési nyelv megváltoztatása a Wordben
A szerkesztési nyelv - amely szabályozza a helyesírást, a nyelvtant és a szórendezést - a Word beállításai képernyőn módosítható. Lépjen a Szerkesztési nyelvek kiválasztása szakaszhoz, és válasszon nyelvet a listából. Ha a nyelv nem szerepel a listában, válassza a További szerkesztési nyelvek hozzáadása legördülő nyilat, és válasszon nyelvet.
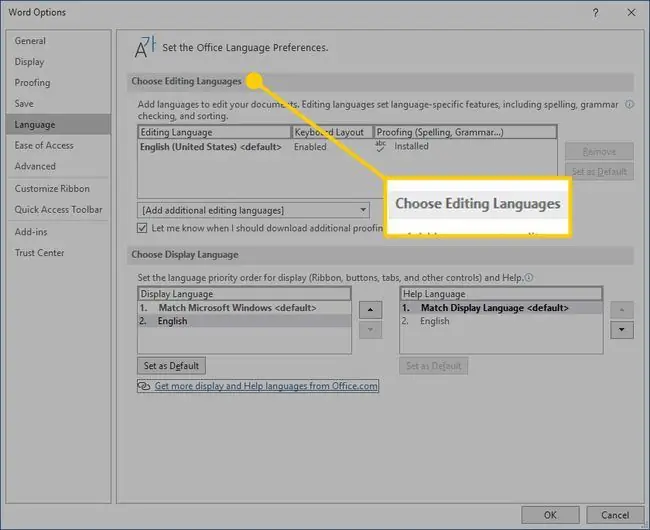
A kiválasztott nyelven történő lektoráláshoz jelölje ki a szöveget, majd lépjen a Review fülre, és válassza a Language > Lektorálási nyelv beállítása Válasszon nyelvet a listából. A Word a kiemelt kiválasztott nyelvet nem alapértelmezett, kiválasztott nyelvnek tekinti, és ennek megfelelően ellenőrzi a helyesírást és a nyelvtant.
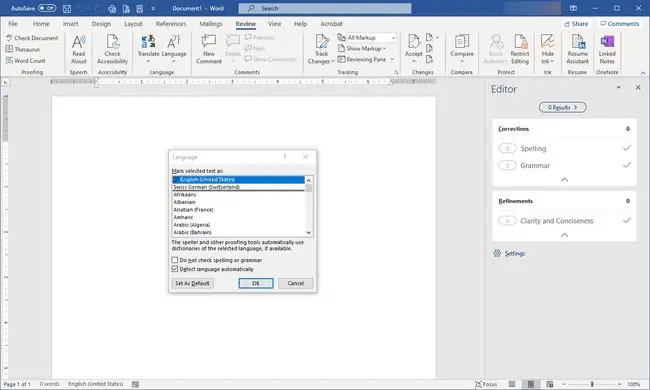
A Word Online nyelvének megváltoztatása
Az Office Online nyelvi beállításai hasonlóak az Office asztali verzióinak nyelvi beállításaihoz. Az Office Online-ban jelölje ki a szöveget a lektoráláshoz a nem alapértelmezett nyelven. Válassza a Review > Helyesírás és nyelvtan > Lektorálási nyelv beállítása lehetőséget, majd válassza ki az alternatív nyelvet. A kiválasztott blokkban lévő összes lektorálásra az alternatív nyelv szabályai vonatkoznak.
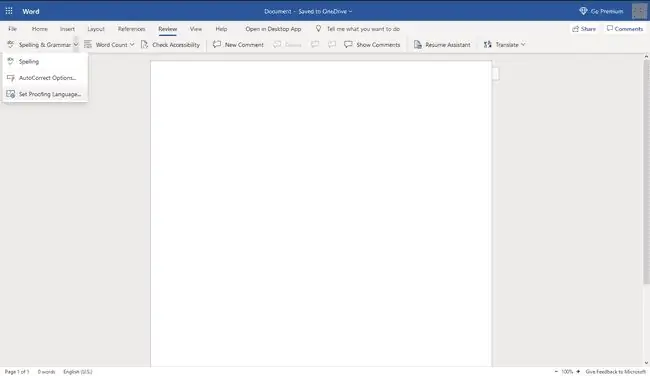
A Word for Mac nyelvének megváltoztatása
Az Office for Mac programban használt megjelenítési és billentyűzetkiosztási nyelvek megegyeznek az operációs rendszer nyelveivel. Nem használhat külön nyelveket az operációs rendszer és az Office alkalmazásokhoz. Megadhat azonban egy másik lektorálási nyelvet is az Office for Mac számára.
A lektorálás nyelvének megváltoztatásához az Office for Mac rendszerben, válassza a Tools > Language lehetőséget a Wordben vagy egy másik Office-alkalmazásban. Az új dokumentumok lektorálási nyelvének módosításához válassza a Default lehetőséget.
Ha az OK lehetőséget választja a Default helyett, akkor a kiválasztott nyelv csak az aktuális fájlra vonatkozik.
Normál esetben a Word alapértelmezett nyelve az operációs rendszer nyelve. Általános szabály, hogy a nyelvi fájlok telepítéséhez a Windowst kell használnia, nem pedig egy olyan alkalmazásra hagyatkozni, mint a Word.
GYIK
Hogyan lehet old alt törölni a Wordben?
Egy oldal törléséhez nyissa meg a View menüt, és engedélyezze a Navigációs ablakot a Megjelenítésszakasz a szalagon. A bal oldali panelen jelölje ki a törölni kívánt old alt, és nyomja meg a delete/backspace gombot.
Hogyan ellenőrizheti a szavak számát a Wordben?
A szavak számának ellenőrzéséhez nézze meg, mi jelenik meg az állapotsorban. Ha nem látja a szavak számát, kattintson jobb gombbal az állapotsorra, és válassza a Szószám lehetőséget.
Hogyan lehet aláírást beszúrni a Wordbe?
Aláírás beszúrásához szkenneljen be egy aláírásképet egy új Word-dokumentumba, és írja be az adatait alá. Válassza ki az aláírási blokkot, és lépjen a Beszúrás > Quick Parts > Kijelölés mentése a Gyorsalkatrész-galériába Nevezze el a aláírás. Válassza a Automatikus szöveg > OK






