Néha a Google Chrome fekete képernyőt tapasztal Windows 10, Windows 8 és Windows 7 rendszerű eszközökön. Ez egy ismert hiba, és meglehetősen egyszerűen javítható.
A Google Chrome fekete képernyő problémájának megoldására ebben a cikkben ismertetett lépések Windows 10, Windows 8 és Windows 7 rendszerű eszközökre vonatkoznak.
A Chrome fekete képernyővel kapcsolatos probléma okai
A Google Chrome fekete képernyőjének problémája egyike azon homályos technikai hibáknak, amelyek többféle ok miatt jelentkeznek. Leggyakrabban ez egy inkompatibilitás vagy egy kísérleti funkció eredménye. Leggyakrabban olyan bővítmények állnak a háttérben, amelyek nem szinkronizálódnak a Google legújabb kiadásával. Lehetnek azonban trükkösebb okok is.
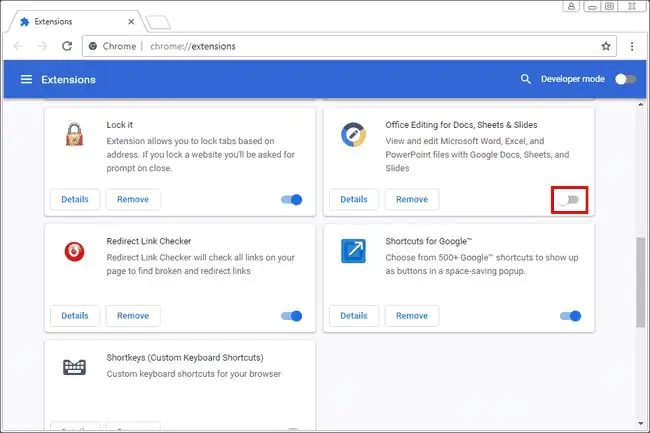
A Chrome fekete képernyővel kapcsolatos probléma megoldása
Számos lehetséges megoldás létezik a Chrome fekete képernyő problémájára. Ezek a lehetséges okok körét lefedik, és a legtöbb egyszerű. Ha találkozik ezzel a hibával, próbálkozzon a következő megoldásokkal a probléma megoldásához.
-
A Google Chrome-bővítmények letiltása. Nem minden bővítmény egyenlő, és néha a bővítmények fejlesztői lassan frissítik termékeiket. Ami még rosszabb, a bővítményeket folyamatosan elhagyják. Ha probléma adódik a Chrome-mal, először mindig kapcsolja ki a bővítményeket.
Előfordulhat, hogy ki kell kényszerítenie az alkalmazást a Windows rendszerben, hogy a változtatások érvénybe lépjenek.
- Tiltja le a Chrome-jelzőket. A Google Chrome zászlók kísérleti funkciók. Ez azt jelenti, hogy ezek a zászlók bármikor eltörhetnek. Kapcsolja ki azokat, amelyeket esetleg bekapcsolt, hogy megnézze, megoldja-e a problémát.
-
A böngészőablak átméretezése. A böngészőablak átméretezéséhez nyomja meg a Restore Down ikont a X mellett a böngészőablak jobb felső sarkában. Ezután nyomja meg és tartsa lenyomva az ablak széleit, hogy tetszés szerint átméretezze azt.
Ez csak ideiglenes javítás. Ha csak az ablakot méretezi át, a probléma újra előfordulhat.
-
Futtassa a Chrome-ot Windows kompatibilitási módban. Futtathatja a Google Chrome-ot kompatibilitási módban, de először létre kell hoznia egy asztali parancsikont, ha nem rendelkezik ilyennel a Google Chrome-hoz. Ez úgy futtatja a Chrome-ot, mintha a Windows egy régebbi verziójához való alkalmazás lenne.
A legtöbb felhasználó a Windows 7 rendszert választja, ha a Windows operációs rendszer újabb verzióját használja. Ha azonban már Windows 7 rendszert futtat, próbálja meg egy még régebbi verzióban futtatni.
- A hardveres gyorsítás letiltása a Chrome-ban. Ha a hardveres gyorsítás be van kapcsolva, a böngészőn belüli legintenzívebb feladatokat a videokártya kezeli. Ez felszabadítja a CPU-használatot, így más programok jobban tudnak futni. Ez a legtöbb terhelést a böngészőre helyezi. Ezért, ha fekete képernyőt tapasztal, kapcsolja ki a hardveres gyorsítás beállítását a Chrome böngészőben.
-
A Chrome visszaállítása az alapértelmezett állapotra. Ha továbbra is tapasztalja a fekete képernyő problémáját, állítsa vissza a Chrome böngészőt az alapértelmezett beállításokra, hogy megbizonyosodjon arról, hogy nem konfigurációs probléma.
A visszaállítás végrehajtásával eltávolítják a bővítményeket, a könyvjelzőket és a böngészési előzményeket.
GYIK
Hogyan javíthatom ki a 403-as tiltott hibát a Google Chrome-ban?
A 403 tiltott hiba azt jelzi, hogy olyasmihez próbál hozzáférni, amelyhez nincs engedélye. Ezt a hibát néha kijavíthatja a Chrome böngésző frissítésével. Ha ez nem működik, ellenőrizze az URL-hibákat, törölje a Chrome gyorsítótárát és a cookie-kat, vagy forduljon a webhelyhez, hogy megkérdezze, mi történik.
Hogyan javíthatom ki, hogy a Google Chrome nem válaszol?
A probléma megoldásához, ha a Google Chrome nem válaszol, próbáljon meg frissíteni a Chrome legújabb verziójára, majd törölje az előzményeket és a gyorsítótárat, és indítsa újra az eszközt. Ha ez nem működik, tiltsa le a bővítményeket, törölje a DNS-gyorsítótárat, állítsa vissza a Chrome-ot, vagy telepítse újra a böngészőt. Győződjön meg arról is, hogy a tűzfala nem zavarja a Chrome működését.
Hogyan javíthatom ki, ha a Chrome nem játssza le a videót?
Ha a Chrome nem játssza le megfelelően a videót, előfordulhat, hogy frissítenie kell a Chrome böngészőt. Győződjön meg arról is, hogy a lejátszani kívánt videó nyilvánosan elérhető. Lehet, hogy be kell kapcsolnia a JavaScriptet, törölnie kell a gyorsítótárat, le kell tiltania a bővítményeket és a hardveres gyorsítást, valamint vissza kell állítania a Chrome böngészőt.






