Amit tudni kell
- Az újraindítás a leggyorsabb módja a probléma középpontjában álló számos probléma megoldásának.
- A gyenge Wi-Fi is probléma lehet, ezért ellenőrizze a hálózat működését.
- Számos más probléma is okozhatja az Apple TV működésének leállását, de a hibaelhárítás általában ismét előidézi.
Ez a cikk elmagyarázza, hogyan lehet javítani, ha az Apple TV nem működik. Az utasítások a TVOS 13.3-at futtató Apple TV 4K és Apple TV HD készülékekre vonatkoznak a Siri Remote-val.
Kezdje újraindítással
Az újraindítás általában megoldja a legtöbb Apple-eszközzel kapcsolatos problémát. Az Apple TV-eszköz újraindításának három módja van: a Siri Remote használatával, a tvOS System képernyőjének használatával, és az Apple TV-eszköz kihúzásával.
Indítsa újra a Siri távirányítóval
Nyomja le és tartsa lenyomva egyszerre a Menu és Home gombokat a Siri Remote-on, amíg az Apple TV-eszköz állapotjelző lámpája ki nem gyullad. villogni kezd.
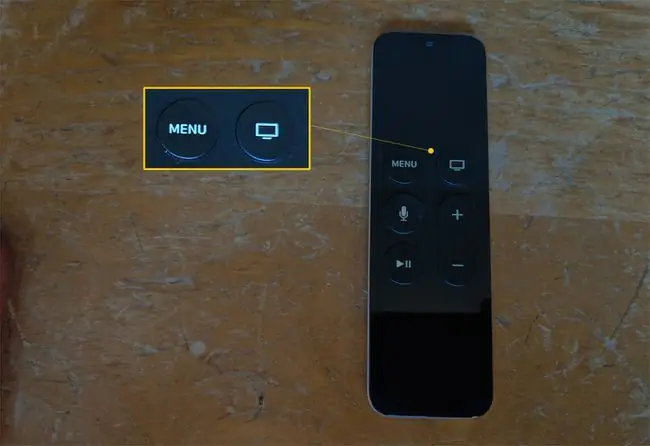
Újraindítás a tvOS rendszer képernyőjéről
A tvOS System képernyőről történő újraindításához a Siri Remote segítségével válassza a Settings > System lehetőséget.> Újraindítás.
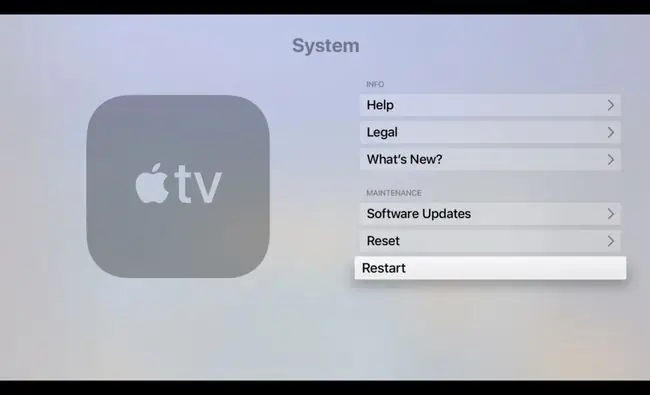
Indítsa újra az Apple TV-eszköz kihúzásával
Fizikailag húzza ki az Apple TV készüléket a tápfeszültségről 15 másodpercre.
Ha az Apple TV eszköz újraindult, ellenőrizze, hogy a legújabb szoftver fut-e rajta. Ehhez a Siri Remote segítségével válassza a Settings > System > Szoftverfrissítések > lehetőséget. Szoftver frissítése.
Probléma: gyenge Wi-Fi-kapcsolat
A lehetséges Wi-Fi-problémák közé tartozik a lassú teljesítmény; képtelenség csatlakozni a helyi hálózathoz; és hirtelen, véletlenszerű megszakadás.
A lassú Wi-Fi kapcsolat hibaelhárításához válassza a Settings > Network lehetőséget. A Network képernyőn a Status alatt keressen egy IP-címet. Ha nem jelenik meg IP-cím, indítsa újra a modemet vagy a vezeték nélküli hozzáférési pontot (WAP) és az Apple TV-eszközt.
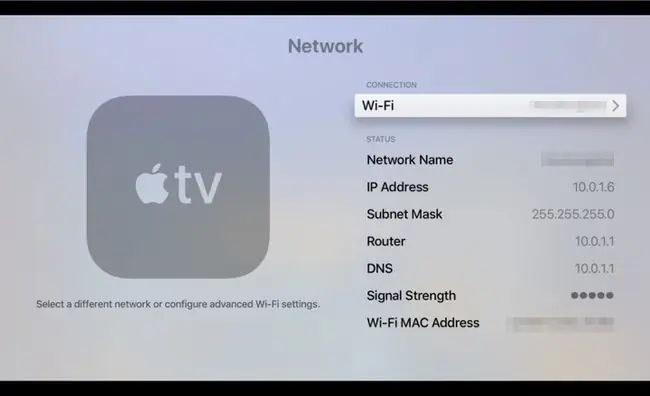
Ha megjelenik egy IP-cím, de gyenge a jelerősség, a következő műveleteket teheti:
- Győződjön meg arról, hogy az Ön hálózata és nem valaki másé a Hálózat neve.
- Vigye közelebb modemet vagy WAP-ot az Apple TV-készülékhez.
- Vezeték nélküli kapcsolat helyett használjon Ethernet-kábelt a modem vagy a WAP csatlakoztatásához az Apple TV-eszközhöz.
- Befektessen be egy Wi-Fi bővítőbe, hogy növelje a jelerősséget az Apple TV készülék közelében.
Probléma: az AirPlay nem működik
Az AirPlay lehetővé teszi, hogy mobileszközeiről filmeket és fényképeket ossza meg barátaival és családjával az Apple TV használatával. A munkahelyeken AirPlay-kompatibilis konferenciatermek találhatók, így a munkatársak megoszthatják egymással a prezentációkat és a képzési programokat.
Ha az AirPlay nem működik Apple TV-eszközén, két műveletet hajthat végre:
- Győződjön meg arról, hogy a mobileszköz (iOS vagy iPadOS) vagy Mac ugyanazon a hálózaton van, mint az Apple TV eszköz.
- Kapcsolja be az AirPlay-t a Settings > AirPlay és HomeKit kiválasztásával az Apple TV eszközön. Az AirPlay képernyőn válassza az AirPlay lehetőséget a Be és Ki közötti váltáshoz..
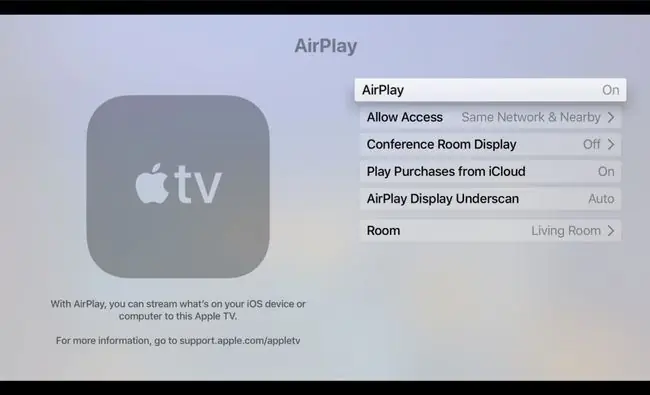
Egyes elektronikus háztartási cikkek, például vezeték nélküli telefonok és mikrohullámú sütők zavarhatják az AirPlay működését. Vigye távol az Apple TV-eszközt, modemet vagy WAP-ot, valamint a sugárzó Mac- vagy iOS/iPadOS-eszközt az interferenciát okozó elemektől. (Győződjön meg arról is, hogy az alagsorban lévő számítógép nem használja fel a teljes elérhető sávszélességet a filmek vezeték nélküli kapcsolaton keresztüli egyidejű letöltésére.)
Probléma: nincs hang vagy hang
A hang- vagy képprobléma megoldásához hajtsa végre a következő lépéseket:
- Győződjön meg arról, hogy a külső audioeszköz vagy a televízió hangereje nincs némítva.
- Indítsa újra az Apple TV-eszközt.
- Húzza ki, majd szorosan csatlakoztassa újra a televíziót és az Apple TV eszközt összekötő HDMI-kábel mindkét végét.
-
Válassza ki a Beállítások > Videó és hang > Felbontás.
Győződjön meg arról, hogy a kiválasztott felbontás megfelelő-e a televíziójához.

Image Az Apple TV automatikusan beállítja a felbontást. Ha a választott felbontás nem felel meg a televízió gyártmányának és modelljének, a legjobb képernyőfelbontást a televízióhoz kapott útmutatóban találja.
-
Válassza ki a Beállítások > Videó és hang > Hangkimenet.
Az Audio Output képernyőn ellenőrizze, hogy a HDMI van-e kiválasztva.

Image
Probléma: a Siri távirányító nem működik
A Siri távirányító működésének leggyakoribb oka az, hogy az akkumulátort újra kell tölteni.
Ha a Siri Remote továbbra is működik, ellenőrizze az akkumulátor töltöttségét a Settings > Remotes and Devices > Remote kiválasztásával A Remote mellett az akkumulátor hátralévő élettartamának grafikonja látható. Az akkumulátor fennmaradó élettartamának százalékos megtekintéséhez válassza a Távirányító Egy százalék jelenik meg az Akkumulátorszint mellett.
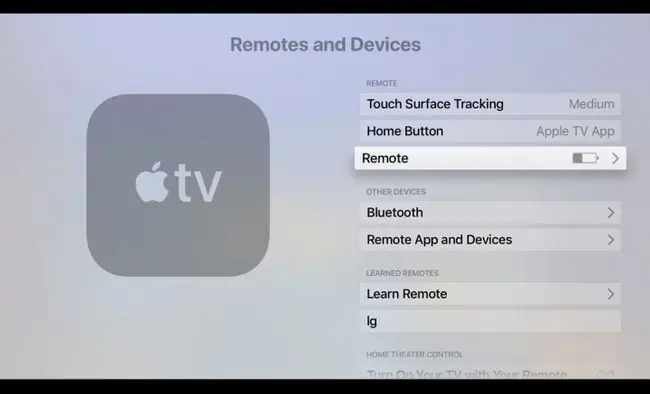
Ha a Siri távirányító már nem működik, használja az Apple TV-hez mellékelt Lightning-USB-kábelt a távirányító áramforráshoz való csatlakoztatásához, hogy a távirányító újratölthető legyen.
Probléma: Az érintési felület görgetési sebessége nem megfelelő
Sok Apple TV-felhasználó panaszkodik amiatt, hogy a Siri Remote-nak van egy "haj-kioldója". Más szavakkal, a kurzor túl gyorsan mozog a képernyőn.
A Siri Remote trackpad felületének érzékenységének beállításához válassza a Settings > Remotes and Devices > Touch Surface lehetőséget. Követés. Ezután válassza ki a kívánt Gyors, Medium vagy Lassú lehetőséget.
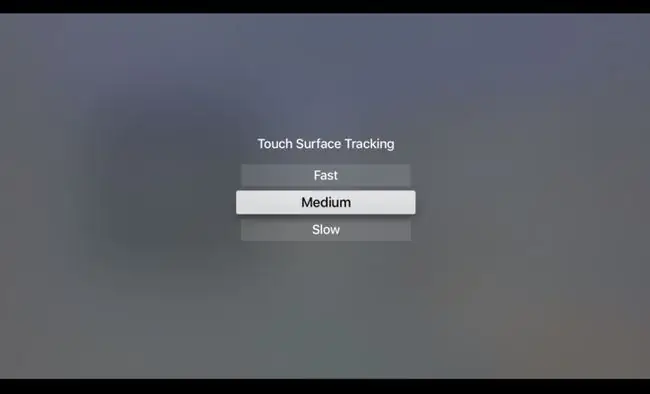
Probléma: Az Apple TV állapotjelző lámpája villog
Ha az Apple TV-eszköz állapotjelző lámpája gyorsan villog, akkor hardverprobléma lehet. Ha 3 percnél tovább villog, állítsa vissza az Apple TV-t a gyári alapértelmezett beállításokra.
Az Apple TV gyári beállításainak visszaállításához hajtsa végre a következő lépéseket:
-
Válassza ki a Beállítások > Rendszer > Visszaállítás.

Image -
A Reset képernyőn válassza ki a két lehetőség egyikét:
- Reset: Ezzel az opcióval visszaállíthatja az Apple TV gyári beállításait. Ehhez a parancshoz nincs szükség internetkapcsolatra.
- Visszaállítás és frissítés: Ez az opció visszaállítja az Apple TV gyári beállításait, majd telepíti a szoftverfrissítéseket. Ehhez az opcióhoz internetkapcsolat szükséges.

Image Hagyja az Apple TV eszközt áramforráshoz csatlakoztatva, amíg a visszaállítási folyamat be nem fejeződik.
-
Ha a visszaállítás nem oldja meg a problémát, húzza ki a tápkábelt az Apple TV készülék hátuljából. 30 másodperc elteltével csatlakoztassa az Apple TV eszközt egy másik konnektorhoz.
Ha lehetséges, próbáljon ki egy másik Apple TV tápkábelt.
Probléma: a fényerő, a szín vagy az árnyalat ki van kapcsolva
Ha az Apple TV-n nézett tartalom fényereje, színe vagy árnyalata ki van kapcsolva, válassza a Settings > Videó és hang> HDMI-kimenet . A HDMI kimenet képernyőn három beállítás látható:
- YCbCr
- RGB magas
- RGB alacsony
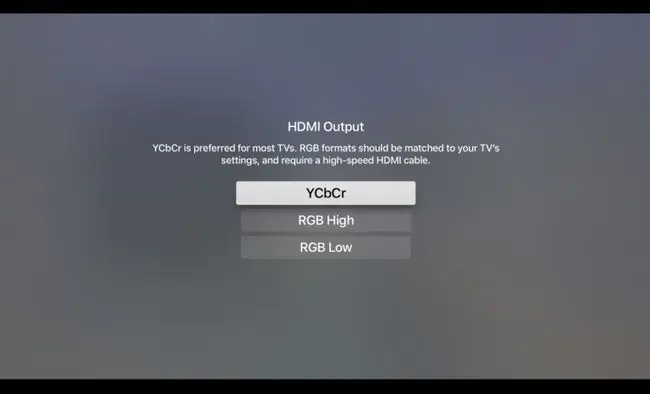
YCbCr a legtöbb televízióhoz ajánlott beállítás. Nagy sebességű HDMI-kábel szükséges, és a televízió és az Apple TV RGB-beállításainak meg kell egyeznie.
Válassza ki az Önnek legmegfelelőbb lehetőséget.
Probléma: Az Apple TV azt mondja, hogy nincs űr
Az Apple TV a legtöbb videót és zenét streameli az internetről, de az alkalmazásokat és azok adatait a belső meghajtón tárolja. Ahogy új alkalmazásokat tölt le, a rendelkezésre álló tárhely mennyisége addig csökken, amíg el nem fogy.
Ha azt a hibaüzenetet látja, hogy az Apple TV-ben nincs hely, hajtsa végre a következő lépéseket:
- Válassza ki a Beállítások > Általános > Tárhely kezelése.
- A Storage képernyőn böngésszen az eszközére telepített alkalmazások listájában, és ellenőrizze, hogy mindegyik mennyi helyet foglal el.
- Válassza ki a Trash ikont a nem használt alkalmazások mellett, majd válassza a Delete lehetőséget. (Ezeket az alkalmazásokat bármikor újra letöltheti az App Store-ból.)
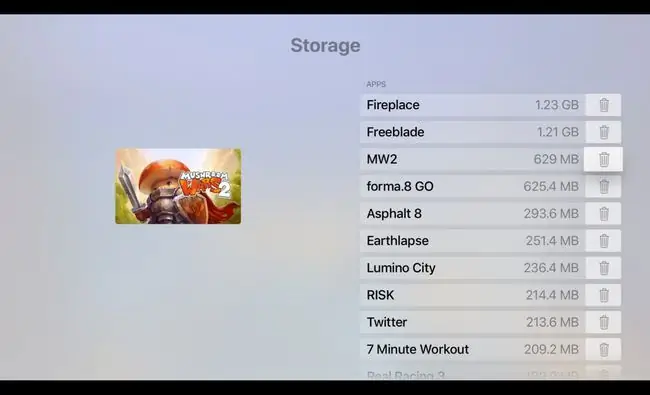
Probléma: Fekete sávok jelennek meg a képernyőn, vagy a kép nem illik a TV-hez
A probléma megoldásához állítsa a televízió képarányát 16:9-re.
A televízió képarányának beállítására vonatkozó utasításokért olvassa el a televízióhoz mellékelt kézikönyvet.
Még mindig vannak gondjai?
Ha kipróbálta ezeket a javításokat, de továbbra is problémái vannak az Apple TV-eszközzel, forduljon segítségért az Apple ügyfélszolgálatához.
GYIK
Leállt az Apple TV?
Lépjen az Apple System Status oldalra az Apple TV és más Apple-alkalmazások állapotának ellenőrzéséhez.
Hogyan indíthatom újra az Apple TV-t?
A második generációs Siri távirányítón vagy az Apple TV távirányítóján tartsa lenyomva a Back + TV/Vezérlőközpont gombot, amíg a jelzőfény fel nem gyullad készüléke villog. Egy alumínium vagy fehér Apple Remote távirányítón nyomja meg és tartsa lenyomva a Menu és a Down gombot, amíg az eszköz jelzőfénye villogni nem kezd.






