Amit tudni kell
- Engedélyezéshez: Preferences > válassza az Speciális fület > váltson át Fejlesztési menü megjelenítése a menüsorbanbe.
- Használat: válassza a Fejlesztés > Enter Responsive Design Mode lehetőséget a Safari eszköztárában.
Ez a cikk bemutatja, hogyan engedélyezheti az adaptív tervezési módot a Safari 9-től Safari 13-ig, illetve az OS X El Capitan rendszerben a macOS Catalinán keresztül.
Az adaptív tervezési mód engedélyezése a Safariban
A Safari Responsive Design Mode és más Safari fejlesztői eszközök engedélyezése:
-
Lépjen a Safari menübe, és válassza a Preferences.
Nyomja meg a Command+ , (vessző) billentyűkódot a Beállítások gyors eléréséhez.
-
A Preferences párbeszédpanelen válassza ki a Speciális lapot.

Image -
A párbeszédpanel alján jelölje be a Fejlesztési menü megjelenítése a menüsorban jelölőnégyzetet.

Image -
A Safari felső menüsorában a Fejlesztés felirat látható.

Image -
Válassza ki a Fejlesztés > Lépjen be az adaptív tervezési módba a Safari eszköztáron.
Nyomja meg a billentyűparancsot Option+ Command+ R az érzékeny tervezési mód gyors belépéséhez.

Image -
Az aktív weboldal Reszponzív tervezési módban jelenik meg. Az oldal tetején válasszon iOS-eszközt vagy képernyőfelbontást, hogy megtudja, hogyan fog megjelenni az oldal.

Image -
Alternatív megoldásként a felbontásikonok feletti legördülő menü segítségével megtekintheti, hogyan jelenik meg weboldala különböző platformokon.

Image
Safari fejlesztői eszközök
A Reszponzív tervezési mód mellett a Safari Develop menü további hasznos lehetőségeket is kínál.
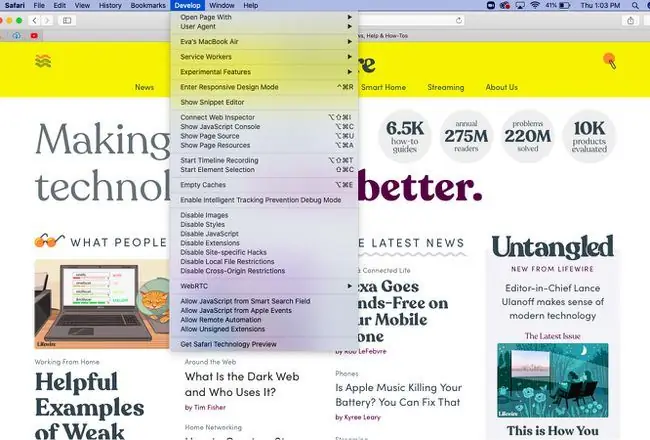
Oldal megnyitása a következővel:
Megnyitja az aktív webold alt bármely, a Mac-re telepített böngészőben.
Felhasználói ügynök
A felhasználói ügynök megváltoztatásakor becsaphatja a webhelyet, és azt hiheti, hogy egy másik böngészőt használ.
Webfelügyelő megjelenítése
Megjeleníti a weboldal összes erőforrását, beleértve a CSS-információkat és a DOM-mutatókat.
Hibakonzol megjelenítése
JavaScript, HTML és XML hibákat és figyelmeztetéseket jelenít meg.
Oldal forrásának megjelenítése
Lehetővé teszi az aktív weboldal forráskódjának megtekintését és keresést az oldal tartalmában.
Oldalforrások megjelenítése
Megjeleníti a dokumentumokat, szkripteket, CSS-t és egyéb forrásokat az aktuális oldalról.
Részletszerkesztő megjelenítése
Lehetővé teszi a kódrészletek szerkesztését és végrehajtását. Ez a funkció tesztelési szempontból hasznos.
Bővítménykészítő megjelenítése
Segít Safari-bővítmények létrehozásában a kód megfelelő csomagolásával és metaadatok hozzáfűzésével.
Idővonal-rögzítés indítása
Lehetővé teszi a hálózati kérések, a JavaScript-végrehajtás, az oldalmegjelenítés és egyéb események rögzítését a WebKit Inspectorban.
Üres gyorsítótárak
Törli az összes tárolt gyorsítótárat a Safariban, nem csak a szabványos webhely gyorsítótár fájljait.
Gyorsítótárak letiltása
Ha a gyorsítótár ki van kapcsolva, az erőforrások letöltése egy webhelyről minden alkalommal, amikor hozzáférési kérelmet küldenek, nem a helyi gyorsítótár használatával.
JavaScript engedélyezése az Intelligens keresőmezőből
Biztonsági okokból alapértelmezés szerint le van tiltva, ez a funkció lehetővé teszi, hogy JavaScriptet tartalmazó URL-eket írjon be a Safari címsorába.






