Amit tudni kell
- Mac: Válassza ki a zöld kört a Chrome bal felső sarkában, vagy használja a Ctrl+ billentyűparancsot. Command +F.
- Windows: Nyomja meg a F11 gombot, vagy válassza ki a három pontot a jobb felső sarokban, és kattintson a négyzetre.ikon a Nagyítás részben.
- A szöveg nagyításához tartsa lenyomva a Ctrl vagy a Command billentyűt, és nyomja meg a plus (+) vagy mínusz (- ) a billentyűzeten.
Ez a cikk elmagyarázza, hogyan használhatja a teljes képernyős módot a Google Chrome-ban Windows és macOS rendszeren.
A Chrome teljes képernyős módjának engedélyezése és letiltása macOS-ben
MacOS rendszeren futó Chrome esetén a Chrome bal felső sarkában válassza ki a zöld kört a teljes képernyős módba lépéshez, majd válassza ki újra a teljes képernyős módhoz való visszatéréshez. -méretű képernyő.
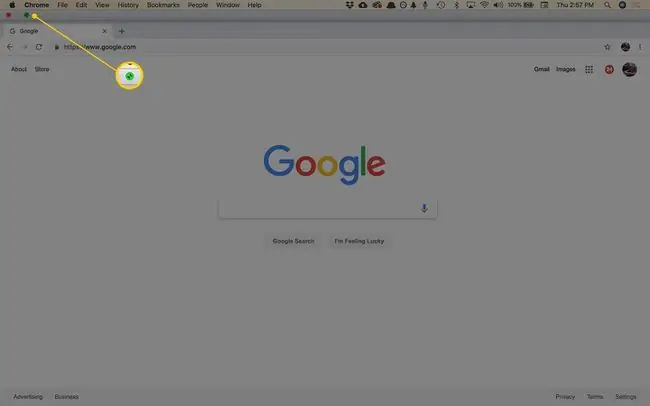
Két másik lehetőség is van a teljes képernyős mód aktiválására:
- A menüsorban válassza a Nézet > Belépés a teljes képernyőre.
- Használja a billentyűparancsot Ctrl+ Command+ F.
A teljes képernyős módból való kilépéshez ismételje meg ezt a folyamatot.
A teljes képernyős mód engedélyezése és letiltása a Chrome-ban Windows rendszeren
A Chrome teljes képernyős módba állításának leggyorsabb módja a Windowsban, ha megnyomja a F11 gombot a billentyűzeten. A másik módja a Chrome menü:
-
A Chrome jobb felső sarkában válassza a menü (hárompontos) ikont.

Image -
A Zoom részben válassza ki a jobb oldali négyzet alakú ikont.

Image - A normál nézethez való visszatéréshez nyomja meg az F11 billentyűt, vagy vigye az egérmutatót a képernyő tetejére, és válassza ki a megjelenő X gombot.
Bottom Line
A Google Chrome teljes képernyős módja elrejti a zavaró tényezőket az asztalon, beleértve a könyvjelzősávot, a menügombokat, a megnyitott lapokat, valamint az operációs rendszer óráját és tálcáját. Ha teljes képernyős módot használ, a Chrome az összes helyet elfoglalja a képernyőn.
Nagyítás és kicsinyítés a Chrome-ban
A teljes képernyős mód az oldal nagyobb részét jeleníti meg, de nem teszi nagyobbá a szöveget. A szöveg nagyításához használja a Zoom beállítást.
-
A Chrome jobb felső sarkában válassza a menü (hárompontos) ikont.

Image - Lépjen a Zoom elemre, és válassza a + lehetőséget az oldal tartalmának nagyításához, vagy válassza a - lehetőséget csökkentse a méretet.
- Alternatív megoldásként használja a billentyűkódokat az oldal tartalmának méretének módosításához. Tartsa lenyomva a Ctrl billentyűt (vagy a Command billentyűt Mac gépen), és nyomja meg a plus vagy mínusz gombok a billentyűzeten a nagyításhoz és kicsinyítéshez.
GYIK
Hogyan tehetem teljes képernyőre a Chrome-ot iPaden?
Ha több képernyőterületet szeretne az iPad Chrome böngészőjének használatával, húzza felfelé az ujját az oldal aljáról; ez az eszköztár eltűnését okozza, így több képernyőt kap. Ha lefelé csúsztat a képernyőn, az eszköztár újra megjelenik, és a képernyő visszaáll a teljes képernyős módból.
Hogyan törölhetem a gyorsítótárat a Google Chrome-ban?
A Google Chrome gyorsítótárának törléséhez használja a Ctrl+ Shift+ Del billentyűparancsot(Windows) vagy Command +Shift +Delete (Mac). Vagy válassza ki a Chrome menüjét (három függőleges pont) a jobb felső sarokban, és válassza a Beállítások > Speciális > Böngészési adatok törlése Jelölje be a Gyorsítótárazott képek és fájlok lehetőséget, és válassza a Adatok törlése
Hogyan tudok hozzáadni a Kedvencekhez a Google Chrome-ban?
A Google Chrome-ban a kedvenceket Könyvjelzőknek hívják. Egy weboldal könyvjelzővel való megjelöléséhez lépjen a weboldalra, és válassza ki a Csillag elemet a címsorban. Vagy válassza a menü (három pont) lehetőséget






