Amit tudni kell
- A Connectify > megnyitása válassza ki a Próbálja ki > Kezdje el a Lite-ot > Wi-Fi Hotspot> Internet megosztáshoz > hálózat kiválasztása.
- Következő: Válassza a Hálózati hozzáférés > Routed > írja be a Hotspot nevét 543 jelszó beállítása 543 2643 Ad Blocker > Hotspot indítása.
Ez a cikk elmagyarázza, hogyan lehet egy Windows 7 vagy újabb rendszert futtató számítógépet Wi-Fi hotspottá alakítani a Connectify segítségével.
Az internetkapcsolatát a Windows vagy a macOS beépített funkcióival is megoszthatja.
Hogyan készítsünk ingyenes hotspotot a Connectify segítségével
A számítógép Wi-Fi hotspottá alakítása a Connectify segítségével:
-
Töltse le a Connectify-t, telepítse a számítógépére, majd indítsa újra a számítógépet a telepítés befejezéséhez.

Image A Connectify ingyenesen letölthető, de elérhető egy prémium verzió, amely extra funkciókat is tartalmaz.
-
Nyissa meg a Connectify-t, válassza a Try it Out lehetőséget, majd válassza a Get Started with Lite.

Image -
Válassza ki a Wi-Fi Hotspot lapot.

Image -
Válassza ki az Internet to Share legördülő nyilat, és válassza ki a Wi-Fi hálózatát.

Image -
Válassza ki a Hálózati hozzáférés legördülő nyilat, és válassza a Routed.

Image -
A Hotspot neve szövegmezőben írjon be egy leíró nevet.

Image A Connectify ingyenes verziójával csak a "Connectify-" utáni szöveg módosítható.
-
Hozzon létre biztonságos jelszót a hotspothoz.
A hálózat WPA2-AES titkosítással van titkosítva, így a jelszó bármi lehet.

Image -
Jelölje be vagy törölje a Ad Blocker jelölőnégyzetet személyes preferenciái alapján.

Image -
Válassza a Hotspot indítása lehetőséget az internetkapcsolat Wi-Fi-n keresztüli megosztásához. A Connectify ikon a tálcán szürkéről kékre változik.

Image - Más vezeték nélküli eszközök mostantól hozzáférhetnek személyes hotspotjához a fenti lépésekben megadott hálózatnévvel és jelszóval.
Ha a Connectify-nak problémái vannak a vezeték nélküli adapterrel, frissítse az eszközillesztőket.
A Connectify használata
Ha látni szeretné, ki csatlakozott a hotspotjához, lépjen a Clients > Csatlakozva a hotspotomhoz oldalra. Innen nyomon követheti a hotspothoz csatlakoztatott eszközök feltöltési és letöltési forgalmát.
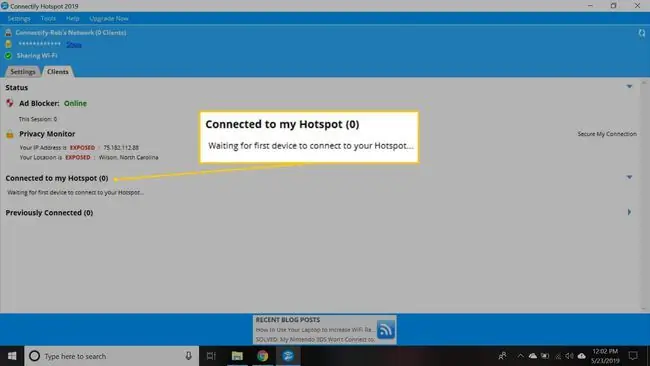
Kattintson jobb gombbal bármely eszközre, hogy átnevezze a listában szereplő módját, letiltja az internet-hozzáférést, letiltja a hozzáférést a hotspotot tároló számítógéphez, másolja ki az IP-címet, vagy módosítsa a játékmódját (például Xbox-ra). hálózat vagy Nintendo Network).
A kapcsolat megosztásának leállításához lépjen a Wi-Fi Hotspot lapra, és válassza a Hotspot leállítása lehetőséget. A hotspot beállításai mentésre kerülnek, így a jövőben gyorsan újraindíthatja a hotspotot.
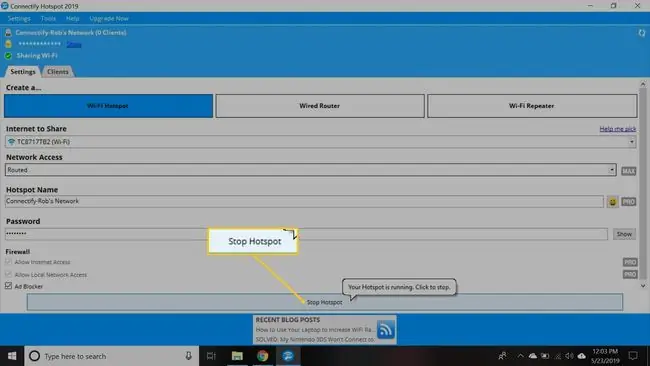
Ha fizet a Connectify Hotspot MAX szolgáltatásért, a Wi-Fi hotspot eszközzel is bővítheti a vezeték nélküli internetet otthonában. Egy második útválasztó vagy Wi-Fi bővítő telepítése helyett helyezze a laptopot a vezeték nélküli kapcsolat hatókörébe, és indítsa el a hotspotot a vezeték nélküli jel hatókörének kiterjesztése érdekében.






