A Google Chrome a Google által kifejlesztett ingyenes webböngésző, amelyet weboldalak elérésére használnak az interneten. 2022 márciusától ez a legnépszerűbb webböngésző világszerte, a webböngészők piacának több mint 62%-ával.
A Google Chrome egy többplatformos böngésző is, ami azt jelenti, hogy egyes verziók különböző számítógépeken, mobileszközökön és operációs rendszereken működnek. A Statista szerint a Google Chrome Androidra a leggyakrabban használt verzió, amely 2022 januárjában a globális webböngészőpiac több mint 36%-át birtokolta.
A Google Chrome használata
A Google Chrome használata ugyanolyan egyszerű, mint az alapértelmezett webböngésző használata jelenlegi számítógépén (például Internet Explorer, Edge vagy Safari). Amikor meg szeretne látogatni egy webhelyet, mindössze annyit kell tennie, hogy beírja a webcím URL-jét a tetején található címsorba, és nyomja meg az Enter/Go /Keresés
A többi webböngészőhöz hasonlóan a Google Chrome is tartalmaz olyan alapvető böngészőfunkciókat, mint a vissza gomb, előre gomb, frissítés gomb, előzmények, könyvjelzők, eszköztár és beállítások. Más böngészőkhöz hasonlóan a Chrome is tartalmaz inkognitómódot, amely lehetővé teszi a privát böngészést anélkül, hogy nyomon követné az előzményeket, a cookie-kat vagy a webhelyadatokat. Tartalmazza a bővítmények és kiterjesztések kiterjedt könyvtárát is.
A Chrome extra funkciói azonban jóval túlmutatnak az alapokon.
A Google Chrome néhány kiemelkedő funkciója
Íme néhány a Google Chrome legjobb funkciói közül:
Gyors, biztonságos és könnyen használható.
A Google Chrome legnagyobb vonzereje a nyers teljesítmény. A weboldalak rendkívül gyorsan megnyithatók és betölthetők - még akkor is, ha sok, nehéz grafikát, hirdetést vagy videotartalmat tartalmazó old alt böngész. A felület tiszta és egyszerűen használható, még a kezdők számára is, a frissítések pedig gyakran és automatikusan megjelennek a biztonság ellenőrzése érdekében.
A címsáv segítségével kereshet a Google-on.
Keresned kell valamit? Egyszerűen nyisson meg egy új ablakot vagy lapot, és kezdje el beírni, amit keres a címsorba. Ezután nyomja meg az Enter/Go/Search, és megjelenik a megfelelő Google keresési eredményoldal.
Szinkronizálhatja a Chrome beállításait az eszközök között.
Amikor a Chrome-ot használja Google Fiókjával, szinkronizálhatja összes könyvjelzőjét, előzményét, jelszavát, automatikus kitöltését és egyebeket. Ez azt jelenti, hogy beállításai konzisztensek maradnak és frissülnek, amikor a Chrome-ot Google-fiókján keresztül használja bármely másik számítógépen vagy eszközön.
A Google Chrome-bővítmények használata
A Google Chrome-bővítmények számos kedvenc webszolgáltatásához elérhetők, a Dropboxtól és az Evernote-tól a Pocketig és a Pinterestig. Megkereshetők és letölthetők a Chrome Internetes áruházból.
Ha talál egy bővítményt, amelyet használni szeretne, egyszerűen válassza a Hozzáadás a Chrome-hoz, majd a Bővítmény hozzáadása. lehetőséget.
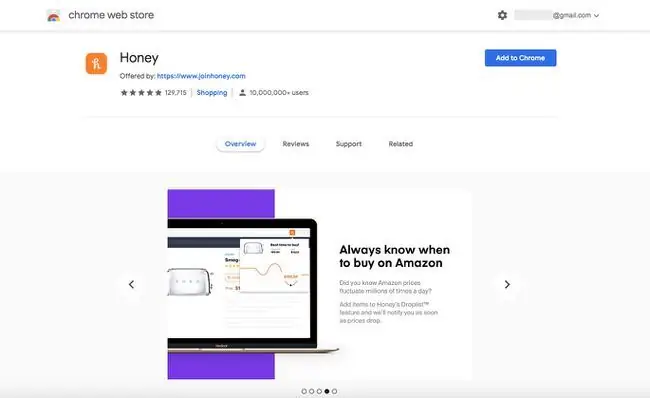
Egy kis előugró ablak jelenhet meg a Chrome-ban, amely megerősíti a telepítést, valamint egy rövid megjegyzés a hozzáférésről. Megnyílhat egy új lap, amely részletesebb utasításokat tartalmaz, amelyek bemutatják a bővítmény összes funkciójának használatát.
A meglévő bővítmények engedélyezéséhez, letiltásához vagy törléséhez válassza ki a három függőleges pontot a Chrome böngésző jobb felső sarkában. Ezután válassza a További eszközök > Bővítmények Kapcsolja be (kék) vagy kikapcsolja (szürke) a kapcsolót bármely melléknél. A bővítmény törléséhez válassza a Eltávolítás lehetőséget.
A Chrome beszerzése
A Google Chrome teljesen ingyenesen letölthető és használható, de a letöltéshez egy meglévő webböngészőt kell használnia. Mindössze annyit kell tennie, hogy felkeresi a google.com/chrome webhelyet, és válassza a Chrome letöltése. lehetőséget.
A Google automatikusan felismeri, hogy melyik platformon tartózkodik, így biztosítani tudja a Chrome megfelelő verzióját, amelyet le kell töltenie. Ha mobileszközt használ, megjelenik egy felugró üzenet, amely az iTunes App Store vagy a Google Play Áruházba irányítja, ahol letöltheti a Chrome alkalmazást iOS vagy Android rendszerre.
A Google Chrome letölthető és a következő platformokon használható:
- macOS 10.10 vagy újabb
- Windows 11/10/8.1/8/7 64 bites
- Windows 11/10/8.1/8/7 32 bites
- Chrome OS
- Linux
- Android
- iOS
A Google a Chrome „lefagyott” verzióit is kínálja Windows XP, Windows Vista és macOS 10.6-10.9 rendszerhez. Ez azt jelenti, hogy ezek a verziók nem támogatják a frissítéseket.
GYIK
Hogyan frissíti a Google Chrome-ot?
A Chrome általában automatikusan frissül. Ha azonban manuálisan szeretné letölteni és telepíteni a legújabb javítást, nyissa meg a Chrome-ot, és lépjen a További > Update Google Chrome oldalra. Ha nem látja ezt a lehetőséget a menüben, akkor már a böngésző legújabb verzióját használja.
Hogyan tehetem a Google Chrome-ot alapértelmezett böngészővé?
A Windows használatával nyissa meg a Start menüt, és válassza a Settings > Apps >Alapértelmezett alkalmazások A Webböngésző alatt válassza a Google Chrome Mac gépen nyissa meg a Chrome-ot, és lépjen a További oldalra. >Beállítások, , és válassza a Make Default lehetőséget az Alapértelmezett böngésző részben. Ha nem látja ezt a lehetőséget, akkor a Chrome már az alapértelmezett böngésző.
Hogyan szerezhetem be a Google Chrome-ot Mac gépen?
Lépjen a Google Chrome Főoldalra, és válassza a Chrome letöltése lehetőséget. A webhely megkérdezheti, hogy a Mac-en van-e Intel vagy Apple chip. Válasszon egyet, és a telepítőfájlok röviddel ezután letöltődnek.
Hogyan állíthatom le a felugró ablakokat a Google Chrome-ban?
Az előugró ablakok be- és kikapcsolásához nyissa meg a Chrome-ot, és válassza a További > Beállítások > Webhelybeállítások > Előugró ablakok és átirányítások. Ezután válassza az Allowed vagy a Blocked. lehetőséget.
Hogyan távolíthatok el egy Google-fiókot a Chrome-ból?
A Chrome böngészőben válassza ki profilfotóját. Ezután válassza ki a gear ikont az Egyéb profilok mellett. Ezután keresse meg az eltávolítani kívánt fiókot, és válassza a Tovább > Delete.
Hogyan lehet törölni a gyorsítótárat a Google Chrome-ban?
Nyissa meg a Chrome-ot, és válassza a Továbbiak > History > History > Böngészési adatok törlése. Válassza ki az eltávolítani kívánt fájlokat (cookie-k, böngészési előzmények stb.) és egy időtartományt. Ezután válassza a Adatok törlése lehetőséget a megadott fájlok törléséhez.






