Amit tudni kell
- Egyetlen tortaszelet felrobbanása: Jelölje ki a diagramot > válassza ki a szeletet a felrobbanáshoz > válassza ki és húzza el a szeletet.
- Kör- vagy kördiagram: Jelölje ki a > adattartományt, válassza a Beszúrás > Diagramok > Beszúrás Diagram > válasszon típust.
- Diagramtípus módosítása: Kattintson jobb gombbal, és válassza a Diagramtípus módosítása > Minden diagram > Pie> válasszon új diagramtípust.
Ez a cikk elmagyarázza, hogyan lehet "kirobbantani" egy Excel kördiagram szeletét, vagy hogyan hozhat létre kördiagramokat vagy kördiagramokat a kulcsfontosságú adatok kiemelése érdekében. Az utasítások az Excel 2019-es, 2016-os, 2013-as verziójára és az Excel for Microsoft 365-re vonatkoznak.
Egyetlen tortaszelet felrobbanása
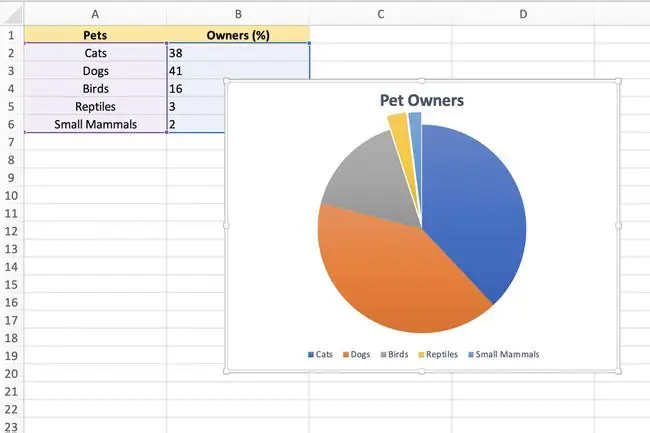
A kördiagram egy adott részének nyomatékosításához mozgassa vagy felrobbanjon a szeletet a diagram többi részéből a fenti képen látható módon.
- Válassza ki egyszer a kördiagram területét a kiemeléshez.
- Válasszon másodszor is a szeleten, hogy felrobbanjon.
- A kiemelésnek most csak ezt az egyetlen tortaszeletet kell körülvennie, egy ponttal a diagram közepén.
- Válassza ki és húzza a torta kiválasztott szeletét, húzza ki a diagram többi részéből.
- Ha vissza kell helyeznie a felrobbantott szeletet az eredeti helyére, használja az Excel visszavonási funkcióját, vagy húzza vissza a szeletet a kördiagramra, és az automatikusan visszatér az eredeti helyére.
Pie of Pie és Bar of Pie Charts
Egy másik lehetőség a kördiagram egyes részeinek kiemelésére, ha Körtet vagy Körtét diagramot használ. normál kördiagram helyett.
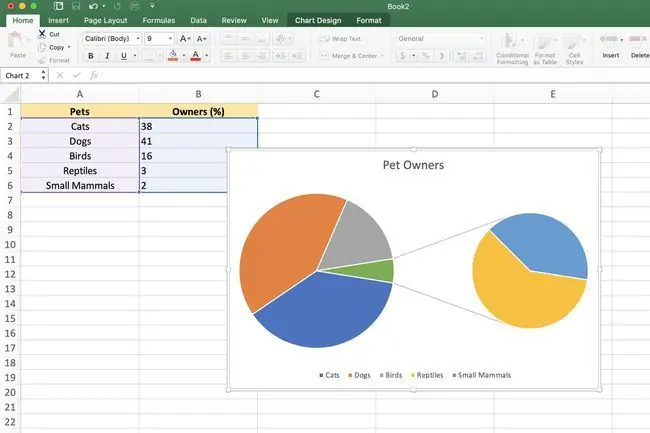
Ha van egy vagy két nagyobb szelet, amely uralja a kördiagramot, és megnehezíti a kisebb szeletek részleteinek áttekintését, válthat a fent említett diagramtípusok egyikére; ezek kiemelik a másodlagos diagram kisebb szeleteit, akár egy második kördiagramban, akár egy halmozott oszlopdiagramban.
Ha nem módosítja, az Excel automatikusan a három legkisebb szeletet (adatpontot) tartalmazza a másodlagos kör- vagy verem oszlopdiagramban. Kör- vagy kördiagram létrehozása:
- Emelje ki a adattartományt, amelyet a diagramon használni fog.
- Válassza ki a szalag Beszúrás fülét.
- A szalag Charts mezőjében válassza a Kördiagram beszúrása ikont az elérhető diagramtípusok legördülő menüjének megnyitásához.. Vigye az egérmutatót egy diagramtípus fölé, hogy elolvassa a diagram leírását.
-
Válassza ki a Pie of Pie vagy a Bar of Pie diagramot a legördülő menü 2D kör szakaszában a hozzáadáshoz azt a diagramot a munkalaphoz.
A bal oldali diagram mindig a fő diagram, a másodlagos diagram pedig mindig a jobb oldalon jelenik meg. Ez az elrendezés nem módosítható.
Diagramtípusok módosítása
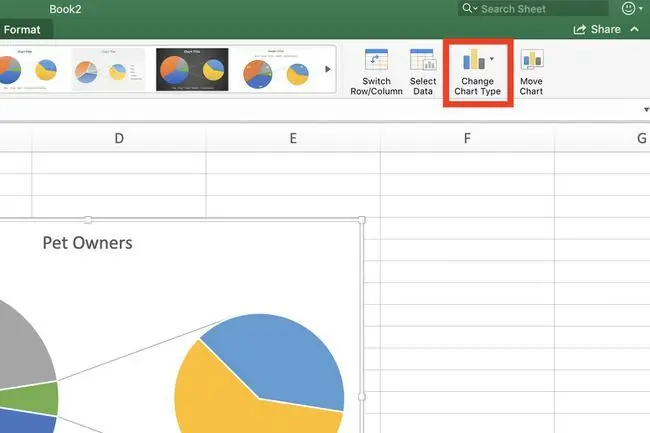
Váltás egy meglévő normál kördiagramról Pie of Pie vagy Bar of Pie diagramra:
- Kattintson jobb gombbal az aktuális diagramra a helyi menü megnyitásához.
- Válassza ki a Diagramtípus módosítása lehetőséget a Diagramtípus módosítása párbeszédpanel megnyitásához.
- A párbeszédpanelen válassza az All Charts lapot.
- Válassza ki a Pie elemet a bal oldali ablaktáblában, majd válassza a Pie of Pie vagy Bar of Piea párbeszédpanel jobb oldali ablaktáblájában.
Az adatpontok számának módosítása
A másodlagos diagramon megjelenített adatpontok (szeletek) számának módosításához:
- Kattintson duplán az elsődleges kördiagramra a Format Data Series panel megnyitásához.
- A panelen válassza ki a lefelé mutató nyilat a Sorozat felosztása szerint opció mellett.
A második diagramban az adatpontok számának módosítására rendelkezésre álló lehetőségek a következők:
- A sorozat felosztása pozíció szerint: A Values in second plot mezőbe írja be a másodikban megjelenített pozíciók vagy szeletek számát diagram (legalább három).
- Válassza fel a sorozatot érték szerint: A Kisebbek, mint mezőbe írjon be egy számot, amely nagyobb, mint a legkisebb adatérték megjelenjen a másodlagos diagramon.
- A sorozat felosztása százalékérték szerint: A Értékek kisebb, mint mezőbe írjon be egy százalékértéket 0% és 100% között. Ez az érték a fő diagram teljes értékének a másodlagos diagramban megjelenítendő százalékára vonatkozik.






