Amit tudni kell
- Nyissa meg az adatokat tartalmazó Excel-fájlt. Válasszon egy tartományt a diagramon.
- Lépjen a Beszúrás lapra, és válassza a Diagramtípus lehetőséget, vagy válassza az Recommended Charts lehetőséget, és vigye az egérmutatót az előnézetek megtekintéséhez.
- Válassza ki a munkalaphoz hozzáadandó diagramformátumot. A Diagrameszközök használatával módosíthatja a grafikont.
Ez a cikk elmagyarázza, hogyan adhat hozzá diagramot az Excel programban, és tájékoztatást ad a rendelkezésre álló diagramtípusokról, és arról, hogyan lehet őket a legjobban használni. Az utasítások az Excel 2019, 2016, 2013, 2010; Excel for Microsoft 365 és Excel Online.
Diagram hozzáadása az Excelben
A diagramok és grafikonok a munkalapadatok vizuális megjelenítései. Ezek a grafikák segítenek megérteni a munkalapon szereplő adatokat azáltal, hogy olyan mintákat és trendeket jelenítenek meg, amelyek nehezen láthatók az adatokban.
Az Excel különféle diagramjainak megismerésének legjobb módja, ha kipróbálja őket.
- Nyisson meg egy adatokat tartalmazó Excel-fájlt.
-
Válassza ki a grafikonon ábrázolni kívánt tartományt. Tartomány kiválasztásához húzza az első cellát az utolsó cellába.

Image -
A szalagon lépjen a Beszúrás elemre, és válassza ki a kívánt Diagramtípust az adott típusú elérhető diagramformátumok menüjének megtekintéséhez.

Image Ha nem tudja, hogy milyen típusú diagram működik a legjobban az adatokkal, válassza az Ajánlott diagramok lehetőséget, hogy megtekinthesse adatait különböző diagramokba és grafikonokba formázva.
-
Vigye az egérmutatót egy diagram fölé a listában, hogy megtekinthesse a diagram előnézetét a munkalapon.

Image -
Válassza ki a használni kívánt diagramformátumot. A diagram hozzáadódik a munkalaphoz.

Image - A diagram módosításához használja a Diagrameszközöket (a kiválasztott diagramtól jobbra található), vagy kattintson a jobb gombbal a diagramra az adatok kiválasztásához, válasszon egy másikat diagram formátumát, vagy formázza a rácsvonalakat és a tengelyt.
A grafikonok az időbeli trendek szemléltetésére szolgálnak, a diagramok pedig a mintákat illusztrálják vagy a gyakorisággal kapcsolatos információkat tartalmaznak. Válassza ki az igényeinek leginkább megfelelő Excel-diagramot vagy grafikonformátumot. Az Excel számos típus közül választhat.
Értékek összehasonlítása kördiagramokkal
A kördiagramok (vagy kördiagramok) összehasonlítják az értékeket, és százalékban jelenítik meg az eredményeket. A kördiagram teljes köre 100 százalékot jelent. A kör adatértékeket képviselő szeletekre van felosztva. Az egyes szeletek mérete az általuk képviselt 100 százalék részét képezi.
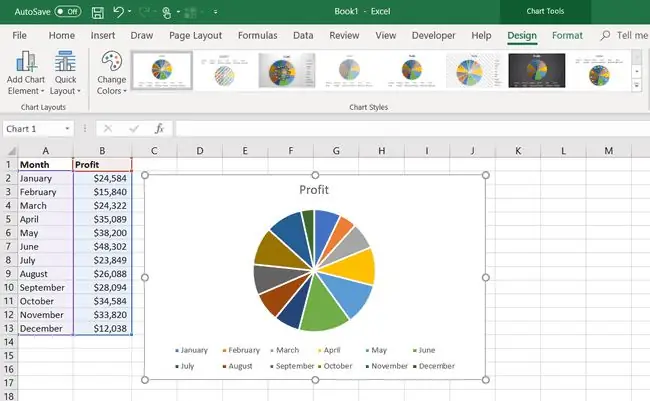
Íme néhány példa:
- Egy vállalat minden hónapban elért nyeresége kördiagramon jeleníthető meg, ahol a torta minden része egy hónapot jelent az év teljes nyereségének százalékában.
- Egy baseballjátékos ütőátlaga kördiagrammal jeleníthető meg, mert ez a találatok százalékos arányát mutatja az adott szezonban elért összes ütőszámhoz viszonyítva.
- Az Ön teljes napi kalóriaszámának hány százaléka, amit egy sajtos és szalonnás hamburger képvisel.
Összehasonlítások megjelenítése oszlopdiagramokkal
Az oszlopdiagramok, más néven oszlopdiagramok az adatok összehasonlítását mutatják. Ezek a diagramok az adatcsoportok közötti különbségeket jelenítik meg.
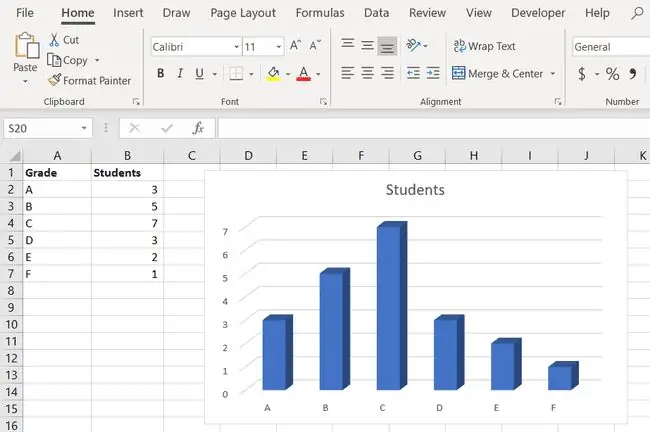
Az értékek függőleges sáv vagy téglalap segítségével jelennek meg, és a diagram minden oszlopa más adatcsoportot jelöl. Például:
- Egy iskolai osztályban egy oszlopdiagram mutatja és összehasonlítja a különböző osztályzatokkal rendelkező tanulók számát. Minél több tanuló rendelkezik egy adott osztályzattal, annál magasabb az adott osztályzat sávja a grafikonon.
- Használjon különböző színű oszlopokat a sajtos és szalonnás hamburger kalóriáinak szemléltetésére, összehasonlítva egy tál répa zöldjével és egy tál mac-sajt kalóriájával.
Adatok összehasonlítása oszlopdiagramokkal
Az oszlopdiagramok olyan oszlopdiagramok, amelyek az egyik oldalra estek. A sávok vagy oszlopok vízszintesen futnak az oldal mentén, nem pedig függőlegesen.
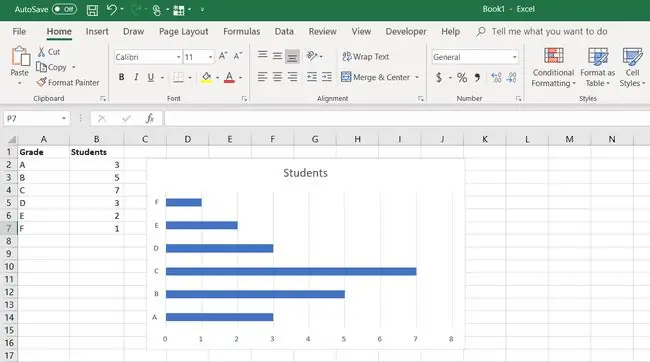
A tengelyek is változnak. Az Y tengely a diagram alján lévő vízszintes tengely, az X tengely pedig függőlegesen a bal oldalon.
Kövesse nyomon az idők során bekövetkezett változásokat vonaldiagramokkal
A vonaldiagramok vagy vonaldiagramok időbeli trendeket mutatnak. A grafikon minden sora egy adatelem értékének változását mutatja.
A legtöbb más grafikonhoz hasonlóan a vonaldiagramoknak van egy függőleges és egy vízszintes tengelye. Az adatok időbeli változásainak ábrázolásakor az idő a vízszintes vagy X tengely mentén, a többi adat pedig egyedi pontként a függőleges vagy Y tengely mentén jelenik meg. Ha az egyes adatpontokat vonalak kötik össze, akkor ezek az adatok változását mutatják.
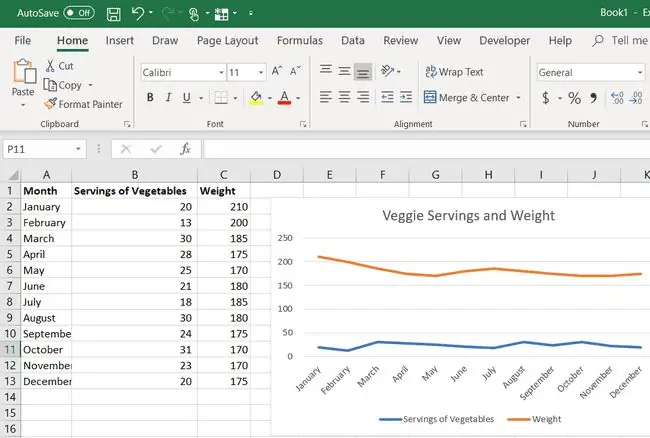
Például használjon vonaldiagramot, hogy mutassa testsúlyának hónapok alatt bekövetkezett változásait, ha minden nap csak zöldséget eszik ebédre. Vagy használjon vonaldiagramot az adott részvényárak napi változásainak ábrázolásához.
A vonaldiagramokat a tudományos kísérletekből rögzített adatok ábrázolására is használják, például azt, hogy egy vegyi anyag hogyan reagál a változó hőmérsékletre vagy légköri nyomásra.
Trendek megjelenítése szóródiagramokkal
A szórványdiagramok az adatok trendjét mutatják. Ezek a grafikonok akkor hasznosak, ha nagyszámú adatpont van. A vonaldiagramokhoz hasonlóan a szóródiagramok is használhatók tudományos kísérletekből rögzített adatok ábrázolására, például arra, hogy egy vegyi anyag hogyan reagál a változó hőmérsékletre vagy légköri nyomásra.
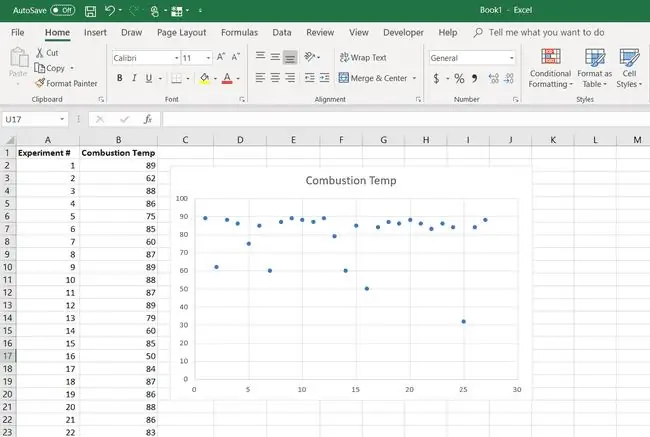
A vonaldiagramok összekötik az adatok pontjait vagy pontjait, hogy az adatok időbeli változását mutassák, míg a szóródiagram a „legjobban illeszkedő” vonalat képviseli. Az adatpontok szétszórva vannak a vonalon. Minél közelebb vannak az adatpontok az egyeneshez, annál erősebb a korreláció vagy hatás az egyik változó a másikra.
Ha az adatpontok a legjobb illeszkedési vonalhoz közelebb helyezkednek el, a szóródiagram pozitív korrelációt mutat az adatok között. Ha az adatpontok távolabb vannak a von altól, negatív korreláció van az adatokban.
Két diagram megjelenítése egyben a kombinált diagramokkal
A kombinált diagramok két különböző típusú diagramot egyesítenek egyetlen képernyőn. Általában a két diagram egy vonaldiagram és egy oszlopdiagram. Ennek eléréséhez az Excel egy harmadik tengelyt, másodlagos Y tengelyt használ, amely a diagram jobb oldalán fut.
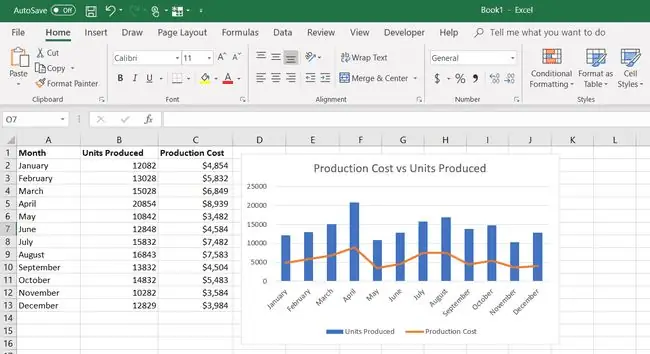
A kombinált diagramok együtt jelenítik meg az átlagos havi hőmérsékleti és csapadékadatokat, a gyártási adatokat, például a legyártott egységeket és a termelési költségeket, vagy a havi értékesítési mennyiséget és az átlagos havi eladási árat.
Bottom Line
A piktogramok vagy piktogramok oszlopdiagramok, amelyek oszlopok helyett képeket használnak az adatok ábrázolására. Például egy piktogram, amelyen több száz hamburger kép van egymásra rakva, megmutatja, hogy egy sajtos és szalonnás hamburger mennyi kalóriát tartalmaz, összehasonlítva a répa zöldjét ábrázoló képekkel.
Pénzügyi adatok megtekintése a tőzsdei diagramokon
A tőzsdei diagramok információkat mutatnak a részvényekről, például azok nyitó és záró árfolyamáról, valamint az adott időszakban forgalmazott részvények mennyiségéről. Az Excelben különböző típusú részvénydiagramok állnak rendelkezésre. Mindegyik más-más információt mutat.
Az Excel újabb verziói felületdiagramokat, XY buborék- (vagy szórt) diagramokat és radardiagramokat is tartalmaznak.






