Amit tudni kell
- Nyissa meg az útválasztó adminisztrációs konzolját a böngészőben. Amikor a rendszer kéri, írja be az alapértelmezett jelszót.
- Keresse meg a jelszóbeállítást vagy hasonló mezőt. Adjon meg egy új jelszót, és mentse el.
- Látogassa meg a router webhelyét, ahol megtekintheti a jelszó módosításához szükséges lépéseket vagy a beállítások helyét. Ez a router márkájától függően változik.
Ez a cikk bemutatja, hogyan módosíthatja a vezeték nélküli útválasztó alapértelmezett rendszergazdai jelszavát. Nagyjából minden útválasztóra vonatkozik.
A router alapértelmezett jelszavának megváltoztatása
A hackerek már régóta betörnek a vezeték nélküli hálózatokba, de nem kell feltörniük a vezeték nélküli hálózatot, ha soha nem változtatta meg a vezeték nélküli útválasztó rendszergazdai jelszavát az alapértelmezett értékről. A hackernek csak meg kell keresnie az alapértelmezett jelszót, és be kell jelentkeznie.
Az alapértelmezett jelszó megváltoztatásához nyissa meg az adminisztrációs konzolt egy webböngészőben, írja be az alapértelmezett útválasztó jelszavát, és keressen egy jelszó vagy valami hasonló mezőt. Az irányok az útválasztó márkájától és modelljétől függően változnak.
Hol található a router alapértelmezett jelszava
A megváltoztatásához ismernie kell az alapértelmezett jelszót. Ha nem írta fel az útválasztó beállításakor, megtalálhatja a routerhez mellékelt dokumentációban vagy a gyártó webhelyén.
Nézze meg a Linksys, Cisco, D-Link, NETGEAR és Belkin útválasztók alapértelmezett jelszavainak listáját, ha segítségre van szüksége az útválasztó hitelesítő adatainak megtalálásához.
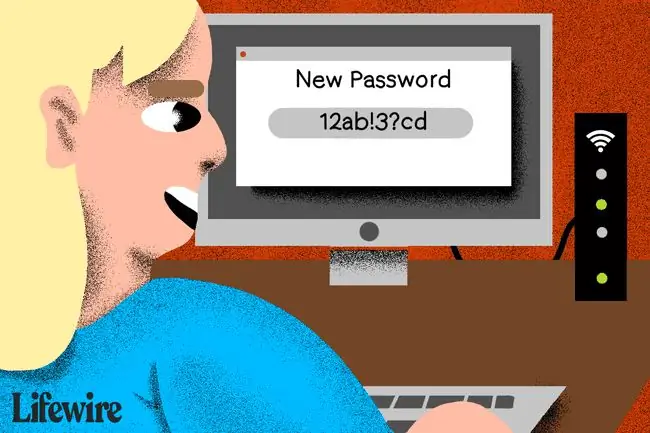
A router alaphelyzetbe állítása, ha nem emlékszik a jelszóra
Ha megváltoztatta a jelszót, de nem tudja, hogy mi az, és nem ez az alapértelmezett érték a modelljéhez, akkor a gyári beállítások visszaállítását kell végrehajtania az alapértelmezett érték visszaállításához.
A következő lépések általánosak. Amikor végrehajtják, törlik az útválasztó összes konfigurációs beállítását, és visszaállítják azokat a gyári alapértékekre. E lépés végrehajtása után meg kell változtatnia az útválasztó összes beállítását, például a vezeték nélküli hálózat SSID-jét, jelszavát, titkosítási beállításait és így tovább.
Sok új útválasztó kínál alkalmazást a Wi-Fi-n keresztüli csatlakozáshoz. Nincs szükség Ethernet-kábelre, IP-címre vagy jelszóra. Ha van egy ilyen új útválasztója, valószínűleg újra párosíthatja az alkalmazást az útválasztóval úgy, hogy beolvas egy kódot az útválasztón. Természetesen bölcs dolog megvizsgálni a gyártó utasításait.
- Nyomja meg és tartsa lenyomva a reset gombot a vezeték nélküli útválasztó hátulján. Valószínűleg 10-30 másodpercig le kell nyomnia a reset gombot, az útválasztó márkájától függően. Ha túl rövid ideig tartja lenyomva, egyszerűen újraindítja az útválasztót, nem állítja vissza az útválasztót, így visszaáll a gyári alapbeállításaira. Egyes útválasztókon előfordulhat, hogy tűt vagy rajzszöget kell használnia a gomb megnyomásához, ha az be van süllyesztve az útválasztó belsejébe.
-
Csatlakoztassa a számítógépet az útválasztó egyik Ethernet-portjához. A legtöbb útválasztó kínál egy böngésző által elérhető rendszergazdai old alt, amelyre be kell jelentkeznie az útválasztó konfigurációs beállításainak eléréséhez. Egyes útválasztók letiltják a vezeték nélküli kapcsolatokon keresztüli adminisztrációt, ezért Ethernet-kábellel csatlakozzon az útválasztóhoz, és ne csatlakozzon a WAN vagy Internet feliratú útválasztó portjához, mielőtt megpróbálna elérni az útválasztó konfigurációs oldalát.
-
Írja be az útválasztó adminisztrációs felületének IP-címét a böngésző címsorába. A legtöbb útválasztó rendelkezik úgynevezett nem irányítható belső IP-címmel, például 192.168.1.1 vagy 10.0.0.1. Ez a belső cím nem érhető el az internetről, de ha a hálózaton belülről, akkor közvetlenül csatlakozik az útválasztóhoz.
Egyes szabványos címek közé tartozik:
- Apple: 10.0.1.1
- ASUS: 192.168.1.1
- Belkin: 192.168.1.1 vagy 192.168.2.1
- Buffalo: 192.168.11.1
- DLink: 192.168.0.1 vagy 10.0.0.1
- Linksys: 192.168.1.1 vagy 192.168.0.1
- Netgear: 192.168.0.1 vagy 192.168.0.227
Előfordulhat, hogy a megfelelő címért olvassa el az adott útválasztó kézikönyvét, vagy ellenőrizze az olyan webhelyeket, mint például a RouterIPaddress.com.
-
Írja be az alapértelmezett rendszergazda bejelentkezési nevet és az alapértelmezett rendszergazdai jelszót. Keresse meg az adott útválasztó alapértelmezett adminisztrátori nevét és jelszavát a gyártó webhelyén, vagy keressen egy matricát az útválasztó oldalán vagy alján. Sok esetben a bejelentkezési név admin, a jelszó pedig üres - ezért a jelszó megváltoztatása olyan létfontosságú biztonsági követelmény.
- Módosítsa az útválasztó rendszergazdai jelszavát. Az utasítások útválasztónként eltérőek, de általában keresse meg a biztonsági beállítások oldalát. Módosítsa a rendszergazdai hitelesítő adatokat. Ha teheti, módosítsa a felhasználónevet. Amikor visszaállítja a jelszót, írjon be egy erős, összetett jelszót.
Router jelszavak kontra hálózati jelszavak
Routerének adminisztrátori jelszava nem egyezik meg a Wi-Fi eléréséhez használt jelszóval. Valójában nem szabad ugyanazt a jelszót használni mindkét célra.






