A Dolphin Emulator egy több operációs rendszerhez elérhető videojáték-emulátor. Ha ismeri a Dolphin Emulator használatát, játszhat klasszikus GameCube és Nintendo Wii játékokkal számítógépén vagy akár okostelefonján is.
A cikkben található utasítások a Dolphin 5.0-ra vonatkoznak Windows és macOS operációs rendszerekhez.
A Dolphin Emulator letöltése
A Dolphin Emulator egy nyílt forráskódú program, ami azt jelenti, hogy bárki letöltheti és hozzájárulhat a forráskódhoz. Látogassa meg a hivatalos Dolphin Emulator webhelyet, és töltse le a Dolphint operációs rendszeréhez. Választhat a stabil vagy a fejlesztői verzió között. A fejlesztői verzió hozzáférést biztosít a legújabb új funkciókhoz és frissítésekhez, de nem garantált, hogy megfelelően működnek.
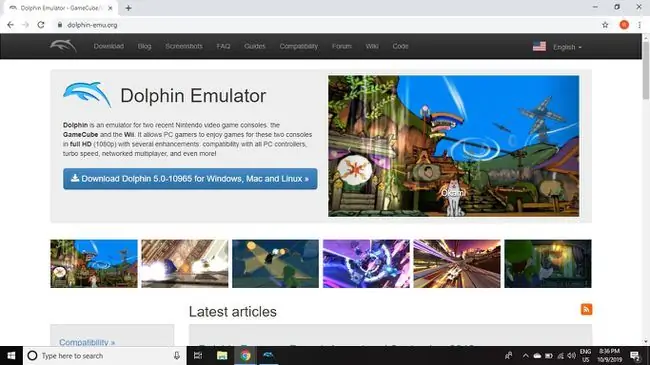
Ha több klasszikus játékot szeretne játszani a számítógépén, a RetroArch segítségével tölthet le videoemulátorokat más konzolokra.
Hogyan szerezzünk ROM-okat a Dolphin Emulatorhoz
A GameCube és Wii játékokhoz saját ROM-okra lesz szükséged ISO formátumban. Ha rendelkezik egy játék fizikai másolatával, a CD-t bemásolhatja a számítógépére. Egy másik lehetőség a ROM-ok letöltése torrent webhelyekről.
Nem minden játék kompatibilis a Dolphin Emulator programmal. A Dolphin Wiki információkat tartalmaz a kompatibilitási problémákról, valamint különféle fejlesztésekről.
Míg az emulátorok használata legális, illegális olyan játékok ROM-jainak letöltése vagy terjesztése, amelyeknek még nincs birtokában.
A Dolphin emulátor használata PC-n
Mielőtt elkezdi, javasoljuk, hogy az összes ROM-ot egyetlen mappába helyezze. Most pedig játsszunk GameCube és Wii játékokat a Dolphin Emulator segítségével.
-
Nyissa meg a Dolphin Emulator programot, és válassza a Config. lehetőséget.

Image -
Válassza ki a Paths lapot.

Image -
Válassza ki a Hozzáadás lehetőséget.

Image -
Válassza ki a játékait tartalmazó mappát.

Image -
Zárja be a Configuration ablakot, és válassza a Refresh lehetőséget. A játékaid megjelennek a főmenüben.

Image -
Kattintson duplán a játszani kívánt játékra a Dolphin Emulator elindításához.

Image -
A játék mentéséhez lépjen az Emulation > Save State menüpontra a Dolphin főmenüjében. A mentési fájl betöltéséhez válassza a Load State lehetőséget.
Mentés előtt ne zárja be az emulátort, különben elveszíti az előrehaladást.

Image
A Dolphin Emulator vezérlőinek beállítása
A Dolphin Emulator számos PC-s játékvezérlőt támogat az Xbox 360 és Xbox One kontrollerek mellett. Ha PlayStation 3 vagy 4 vezérlőt csatlakoztat a számítógépéhez, azt is használhatja. Még az eredeti GameCube vezérlő is használható, ha rendelkezik a megfelelő adapterrel.
Ha Wii-játékokkal szeretne játszani, szüksége lesz egy valódi Wii távirányítóra és egy Bluetooth mozgásérzékelő sávra. A Mayflash DolphinBar tartozék megkönnyíti a Wii-vezérlők szinkronizálását számítógépével. A Dolphin Emulatorhoz olyan vezérlőprofilokat is találhat, amelyek automatikusan konfigurálják a gombok hozzárendelését bizonyos játékokhoz, például a Super Mario Galaxyhoz.
Íme, hogyan konfigurálhatja a vezérlő beállításait.
-
Válassza ki a Controllers lehetőséget a Dolphin Emulator főmenüjében a Controller Configuration ablak megnyitásához.

Image -
Válassza ki a Port 1 lehetőséget a GameCube Controllers alatt, és válassza ki a használni kívánt vezérlő típusát, majd válassza a Configure.

Image -
Konfigurálja tetszés szerint a gombleképezést, majd válassza a OK.
A vezérlő beállításainak mentéséhez adjon meg egy nevet a Profile alatt, és válassza a Mentés lehetőséget.

Image -
Válassza ki a Wiimote 1 elemet a Wiimotes alatt, és válassza ki a használni kívánt vezérlőtípust, majd válassza a Configure lehetőséget..
Használhatja billentyűzetét vagy játékvezérlőjét Wii-játékokhoz, de nem tudja használni a mozgásvezérlési funkciókat.

Image -
Miután a Wii Remote konfigurálása megtörtént, állítsa be a Sensor Bar Position beállítást, válassza az Hangszóróadatok engedélyezése lehetőséget, majd kattintson a gombra. OK.

Image
A Dolphin Emulator konfigurációs fájljai a My Documents > Dolphin Emulator mappában találhatók a számítógépen. Tartsa meg az összes egyéni tartalmat ebben a mappában.
Dolphin Emulator játék konfigurációja
Egyéni beállításokat is létrehozhat minden játékhoz. Például a következőképpen engedélyezheti a csalást egy játékban.
-
Kattintson jobb gombbal a játékra a Dolphin főmenüjében, és válassza a Properties.

Image -
Válassza ki az AR Codes lapot.

Image -
Jelölje be az engedélyezni kívánt csalások melletti négyzeteket.
A módosítások az ablak bezárása után lépnek életbe.

Image
Dolphin Display Settings
Ha csúcskategóriás játék PC-je van, akkor nem jelenthet gondot a GameCube és a Wii játékok eredeti vagy még gyorsabb futtatása. A megjelenítési beállítások testreszabásához válassza a Graphics lehetőséget a Dolphin Emulator főmenüjében.
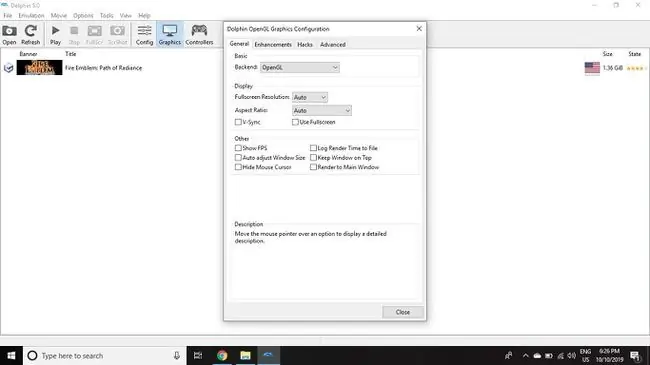
A General lapon kiválaszthatja a grafikus kártyát a Backend melletti négyzet bejelölésével. Hacsak nem adódnak problémái egy adott játék.
A Enhancements lap további effektusokat tartalmaz, amelyeket hozzáadhat. Például állítsa az Anti-Aliasing beállítást 4X MSAA értékre a 3D grafika szaggatott széleinek simításához, majd válassza a Köd letiltása lehetőséget.a távolsági megjelenítés javítása érdekében.
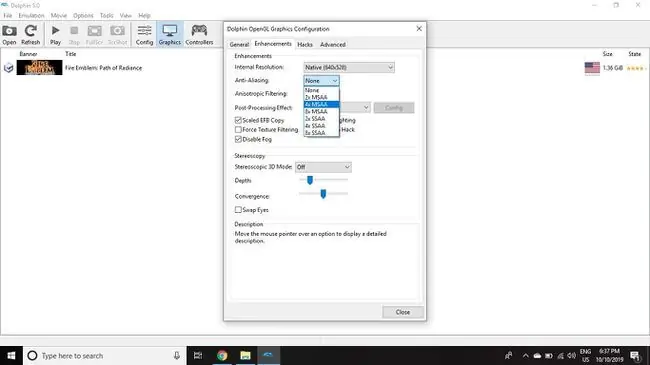
A Dolphin Emulator használata Androidra
A Dolphin Emulator alkalmazás még mindig béta állapotban van, és csak Android 9.0 (Pie) rendszeren érhető el. Ha különösen erős táblagéped van, akkor kényelmesen játszhatsz GameCube játékokkal az érintőképernyő átfedésével vagy egy valódi kontrollerrel. A Wii-játékokkal való játék bonyolultabb a mozgásvezérlés támogatásának jelenlegi hiánya miatt.






