Amit tudni kell
- A beállítások menü megnyitásához érintse meg a Dolphin ikont az alkalmazás alján. Csúsztassa balra a lehetőségek megjelenítéséhez.
- A beállítások a következők: Oldal hozzáadása, Megosztás, Frissítés, Keresés a következő oldalon:, Letöltések, Sonar & Gesture, Privát mód,Éjszakai mód és még sok más.
- A böngésző beállításainak eléréséhez válassza ki a Dolphin ikont, majd válassza a fogaskerék ikont.
A Dolphin egy ingyenes mobil webböngésző iOS és Android eszközökhöz. Bár nem olyan népszerű, mint a Chrome, a Safari vagy a Firefox, a Dolphin hűséges követőivel rendelkezik az egyszerű használat, a testreszabhatóság és a kis helyigény miatt. Így szabhatja testre a Dolphin mobil webböngészőt iOS 8.0 vagy újabb rendszert futtató iPhone és iPad eszközökhöz.
A Dolphin menü elérése
A Dolphin számos móddal és funkcióval rendelkezik, így testreszabhatja a mobilböngésző használatát. Íme, hogyan lehet elérni a Dolphin menüt, és mit jelentenek a beállításai.
- Töltse le a Dolphin böngészőt iPhone-jára vagy iPadjére.
- Nyissa meg az alkalmazást, és érintse meg a Dolphin ikont a képernyő alján.
- Egy menü jelenik meg, amely a Dolphin üzemmódjait és funkcióit mutatja.
-
Csúsztassa balra az ujját további menüelemek megjelenítéséhez.

Image
A Dolphin menüelemek működése
Íme egy pillantás az egyes Dolphin menüpontok által kínált funkciókra.
Oldal hozzáadása
Ha megérinti az Oldal hozzáadása gombot, lehetősége van a Könyvjelző hozzáadása, Gyorstárcsázás hozzáadásavagy Gesztus hozzáadása.
- Érintse meg a Könyvjelző hozzáadása gombot az oldal hozzáadásához a könyvjelzővel ellátott webhelyekhez, hasonlóan a többi böngésző működéséhez.
- Érintse meg a Gyorstárcsázás hozzáadása gombot, hogy hozzáadja az old alt a kezdőlapjához, így egy koppintással gyorsan elindíthatja.
- Érintse meg az Gesztus hozzáadása gombot, hogy gyors, rövidített tervet készítsen az oldal elindításához. Például hozzon létre egy egyszerű L kézmozdulatot a Lifewire.com elindításához.
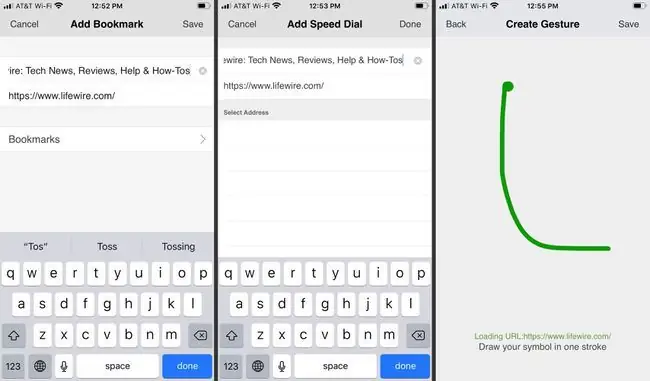
Megosztás
Ha megérinti a Share gombot, megoszthatja az old alt a Facebookon, Twitteren, Evernote-on vagy Pocketen. Az old alt másik eszközre is elküldheti, ha másik mobiltelefonon vagy táblagépen jelentkezett be a Dolphin szolgáltatásba. Érintse meg a További gombot az oldal elküldéséhez szöveges üzenetben, e-mailben, AirDroppal stb.
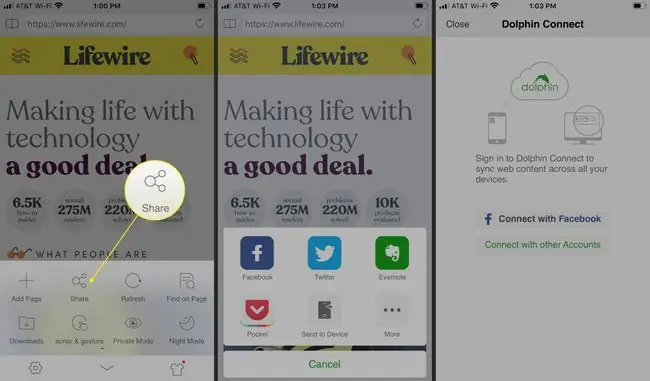
Frissítés
Érintse meg a Frissítés gombot az oldal újratöltéséhez.
Keresés az oldalon
Ez a funkció lehetővé teszi, hogy konkrét szöveget keressen és találjon meg egy weboldalon. A keresőmező megjelenítéséhez érintse meg a Find on page gombot. Írja be a keresési lekérdezést, koppintson a Keresés elemre, és tekintse meg az eredményeket.
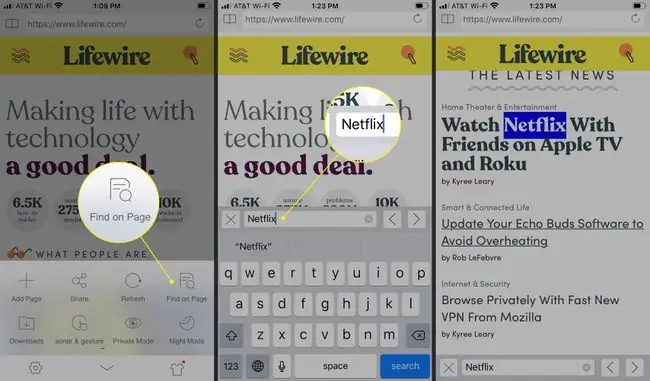
Letöltések
Érintse meg a Downloads gombot az összes letöltött fájl listájának megjelenítéséhez.
Sonar & Gesture
Érintse meg a Sonar & Gesture mozdulatot, amellyel utasítja a Dolphint egy gyakran látogatott webhely elérésére. Koppintson a fogaskerék ikonra a már létező kézmozdulatok listájának megtekintéséhez, vagy érintse meg a Create Gesture lehetőséget, hogy újat hozzon létre, és társítsa egy URL-lel.
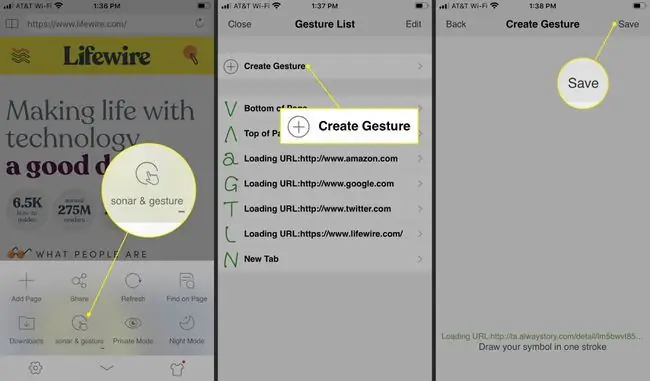
Privát mód
Válassza a Privát módot, hogy megakadályozza, hogy a Dolphin a böngészési tevékenységet az eszközére mentse. Ha aktiválva van, a böngészési előzmények, a cookie-k, a gyorsítótár és a bejelentkezési adatok nem kerülnek mentésre. Érintse meg ismét a Privát mód gombot a normál állapotba való visszatéréshez.
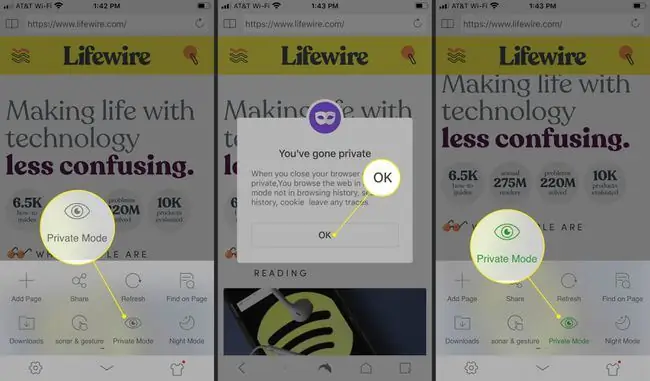
Éjszakai mód
Érintse meg az Éjszakai mód gombot a képernyő elsötétítéséhez, hogy megelőzze a szem megerőltetését, amikor sötétben böngészik. Érintse meg ismét az Éjszakai mód gombot a menüben a normál állapotba való visszatéréshez.
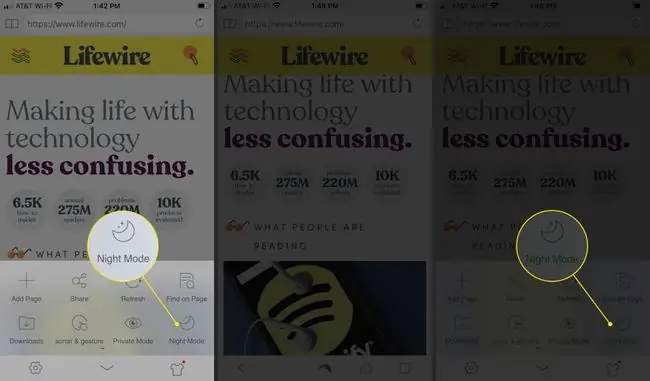
Klasszikus lapmód
Érintse meg a Klasszikus lap mód az összes megnyitott lap megjelenítéséhez a böngészőablak tetején, hasonlóan az asztali böngészőhöz. Koppintson ismét a Klasszikus Tab módra a normálhoz való visszatéréshez.
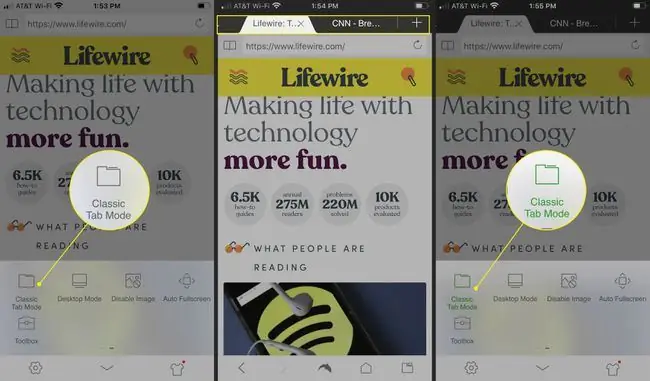
Asztali mód
Érintse meg a Asztali mód elemet a webhelyek asztali verziójának megjelenítéséhez az alapértelmezett mobilbarát verziók helyett.
Kép letiltása
Érintse meg a Kép letiltása gombot, hogy megakadályozza a Dolphin képek betöltését. Ez korlátozza az adathasználatot, és lehetővé teszi az oldalak gyorsabb betöltését.
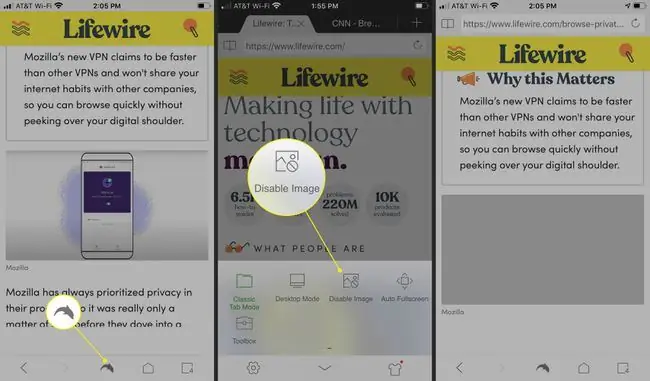
Automatikus teljes képernyő
Érintse meg az Automatikus teljes képernyő elemet a képernyő alján lévő menüsor elrejtéséhez az oldalak görgetése közben.
Eszköztár
Érintse meg a Toolbox gombot a Dolphinhoz hozzáadott beépülő modulok vagy bővítmények eléréséhez.
Dolphin's Browser Settings
A Dolphin menüopciókon kívül testreszabhatja a böngésző működését a Dolphin beállításaival. A Dolphin böngésző beállításainak elérése:
- Válassza ki a Dolphin elemet a képernyő alján.
- Érintse meg a fogaskerék ikont a bal alsó sarokban.
-
Megjelenik a Dolphin beállítási oldala.

Image
A Dolphin böngésző beállításainak értelmezése
Íme egy gyors összefoglaló a Dolphin böngésző beállításairól.
Delfinszolgáltatás
A Dolphin Service alatt megtalálja az Fiók és szinkronizálás részt. Érintse meg a Fiók és szinkronizálás lehetőséget a tartalom és beállítások szinkronizálásához az összes olyan eszköz között, amelyen a Dolphin a felhőalapú Dolphin Connect szolgáltatással fut.
A Dolphin tartalmakat szinkronizálhatja és megoszthatja az Evernote, a Facebook és a Pocket szolgáltatással is.
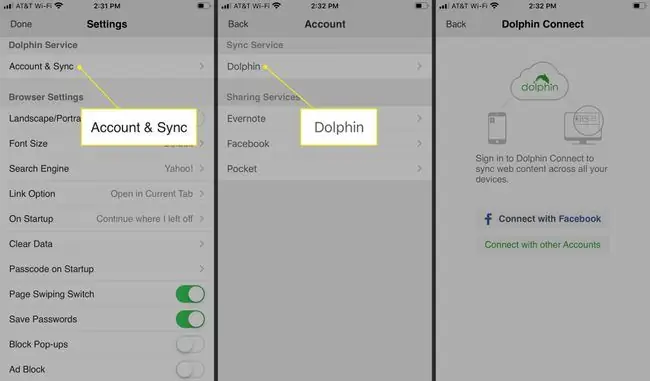
Böngészőbeállítások
A Böngészőbeállítások alatt megtalálja a Tájkép/Álló zárolás engedélyezésére vonatkozó lehetőségeket, így zárolhat egy nézetet a böngészőben.. Érintse meg a Font Size gombot a Default, Medium vagy Nagy beállításához.betűtípus. Érintse meg a Search Engine gombot az alapértelmezett keresőmotor beállításához, és válasszon a következők közül: Yahoo!, Google,Bing, DuckDuckGo vagy Wikipedia
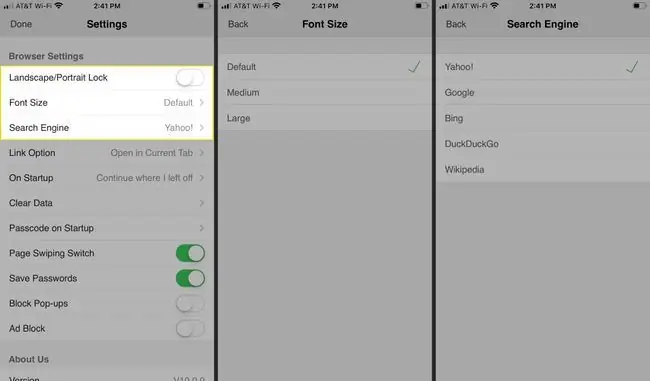
Szintén a Böngészőbeállítások alatt érintse meg a Link Option elemet annak kiválasztásához, hogy egy új lapon vagy az aktuális lapon nyissa meg a hivatkozásokat, vagy tartsa meg a alapértelmezett művelet. Érintse meg a On Startup gombot, hogy ott kezdje, ahol abbahagyta, vagy nyissa meg az új lap oldalát. Koppintson a Adatok törlése elemre a böngészési előzmények, a cookie-k, a gyorsítótár és a jelszavak törléséhez.
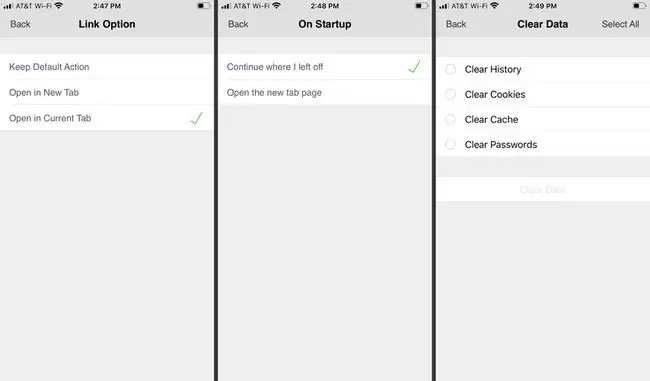
Szintén a Böngészőbeállítások alatt érintse meg a Passcode on Startup elemet, ha érintési azonosítót vagy PIN-kódot kér a Dolphin megnyitásához és használatához. Kapcsolja ki az Oldalcsúsztatási kapcsolót, és nem fog tudni előre-hátra csúsztatni az oldalak között. Kapcsolja be a Jelszavak mentése funkciót bizonyos weboldalak eléréséhez használt jelszavak előhívásához. Kapcsolja be a Előugró ablakok blokkolása lehetőséget, hogy megakadályozza, hogy előugró hirdetések és ablakok jelenjenek meg egy weboldalon. Kapcsolja be a Ad Block beállítást, hogy letiltja a hirdetések megjelenését egy weboldalon.
Rólunk
Az utolsó rész, Rólunk, a Dolphin verziószámát mutatja. Koppintson a Mondd el, mit gondolsz egy e-mail fiók megnyitásához, ahol visszajelzést küldhetsz a Dolphin támogatási csapatának. Koppintson a Rate Dolphin elemre, hogy öt csillagot adjon az alkalmazásnak az alkalmazásboltban, vagy visszajelzést küldjön e-mailben. Koppintson a Maradj a hurokban a Dolphin e-mailes hírlevélre való feliratkozáshoz.
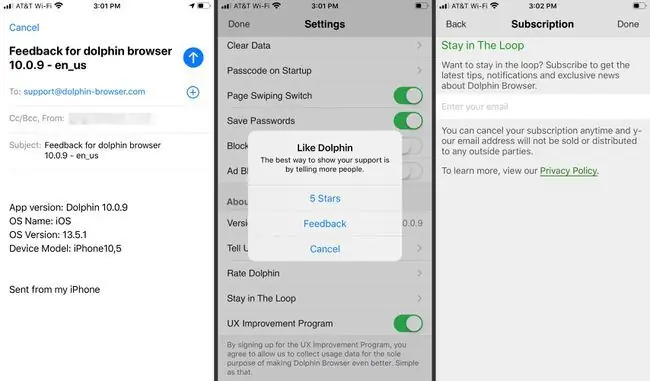
Az utolsó tétel: UX fejlesztési program. Kapcsolja be ezt a beállítást, hogy használati adatokat küldjön a Dolphin fejlesztőcsapatának. Ezeket a többnyire névtelen adatokat a böngésző jövőbeli verzióinak fejlesztésére használják.






