A Samsung Galaxy Note 8 a Samsung zászlóshajója. A technológia minden egyes darabjával együtt ez egyértelműen a Samsung legfejlettebb telefonja. Ha Ön Android-felhasználó, aki szereti a nagy telefonokat, valószínűleg ez a telefon az Ön számára. Vessünk egy pillantást azokra a funkciókra, amelyek pillanatok alatt hatékony felhasználóvá teszik.
Tedd a Samsung Edge-t titkos fegyvereddé
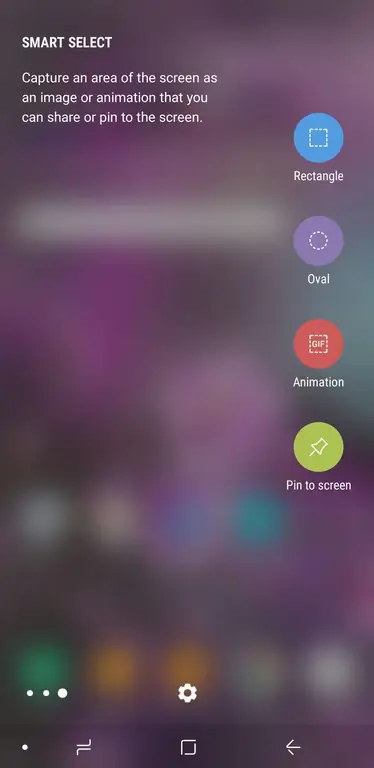
Az Edge Panel a telefon oldalán lefelé görbülő üveg kombinációja az adott üvegterületre jellemző szoftver mellett. Hozzon ki többet ebből a funkcióból, ha a beállítást a telefon használatához igazítja.
- Az Edge megvilágításának testreszabása: Ha azt szeretné, hogy a képernyő széle világítson, amikor értesítést kap, lépjen a Beállítások menübe, és válassza alehetőséget. Kijelző Érintse meg a Edge screen elemet, majd kapcsolja be az Edge világítást. Koppintson a Edge lighting elemre az alkalmazásértesítések, a világítási beállítások testreszabásához, beleértve a kijelző méretét és színét.
- Tegyen többet az élpanelekkel: Ha úgy találja, hogy vannak olyan alkalmazásai, amelyeket gyakran használ, megtarthatja azokat az Edge Panelben. A testreszabáshoz csúsztassa ki az Edge Handle-t, majd érintse meg a Settings ikont. Ezután választhat az előre elkészített élpanelek közül. A panelek sorrendjének módosításához érintse meg a három pontot a jobb felső sarokban, és válassza a Reorder Új élpanelek letöltéséhez érintse meg a kék Letöltés link a jobb felső sarokban.
- Az Edge Handle testreszabása: Az Edge Handle alapértelmezett verziója egy kicsi, átlátszó fogantyú a képernyő jobb szélén. A fogantyú megjelenésének, helyének és viselkedésének módosításához érintse meg a három pontot az Edge Panels beállítási oldal jobb felső sarkában, és válassza a Handle settings.
Ismerje meg személyes asszisztensét: Bixby
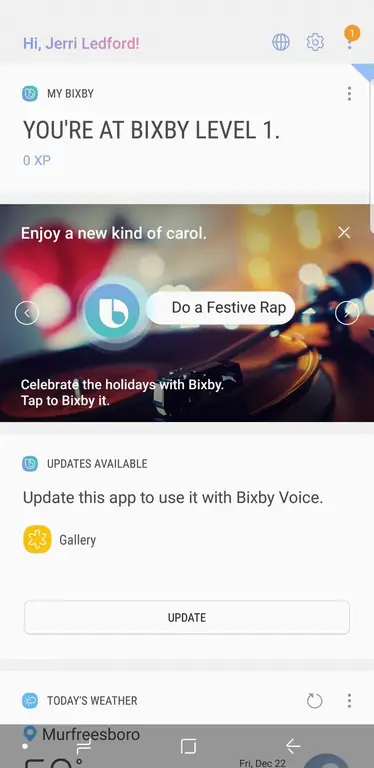
A Bixby a Samsung hangasszisztense, amely segít elérni az eszköz mindenféle funkcióját. A Bixby asszisztens felébresztéséhez nyomja meg és tartsa lenyomva a Bixby gombot a Samsung Galaxy Note 8 bal oldalán, vagy lépjen be a Bixby beállításaiba az ébresztőszavak engedélyezéséhez („Hi Bixby”).
- Bixby Voice Controls: Kérje meg a Bixbyt, hogy nyissa meg a kompatibilis alkalmazásokat, vagy irányítsa az eszközbeállításokhoz. Az asszisztens felébresztése után csak mondja ki az „Open” kifejezést és a megnyitni kívánt alkalmazás nevét, és azt is megmondhatja neki, hogy az adott eszközbeállításokhoz irányítsa, vagy kapcsolja be vagy ki a funkciókat (például zseblámpát, értesítéseket vagy telefon hangerejét).
- Bixby Vision: A Bixby Vision egyszerű módja a képkeresés végrehajtásának, a szöveg fordításának vagy a közeli étterem megtalálásának. Irányítsa a kamerát egy lehetőségre, és aktiválja a Bixby asszisztenst, majd mondja ki: „Open Bixby Vision és mondd el, mi ez”. Az asszisztens végigvezeti Önt a képkeresésen. A Bixby Visiont közvetlenül a kameraalkalmazásból is használhatja szöveg fordítására vagy rögzítésére.
- Szöveg diktálása a Bixby segítségével: Nyisson meg egy jegyzetkészítő alkalmazást, majd aktiválja a Bixbyt. Mondja a „Diktálás”, majd azt, amit szeretne diktálni. A Bixby szöveggé változtatja az Ön hangját.
- Közzététel a közösségi médiában: Aktiválja a Bixbyt, és mondja ki: "Post my last photo to", majd mondja ki a használni kívánt közösségi média nevét. A Bixby megnyitja az alkalmazást, és elindítja a bejegyzést. Hozzáad egy feliratot, és megérinti a Megosztás gombot.
Hack Your Galaxy Note 8 használhatósága
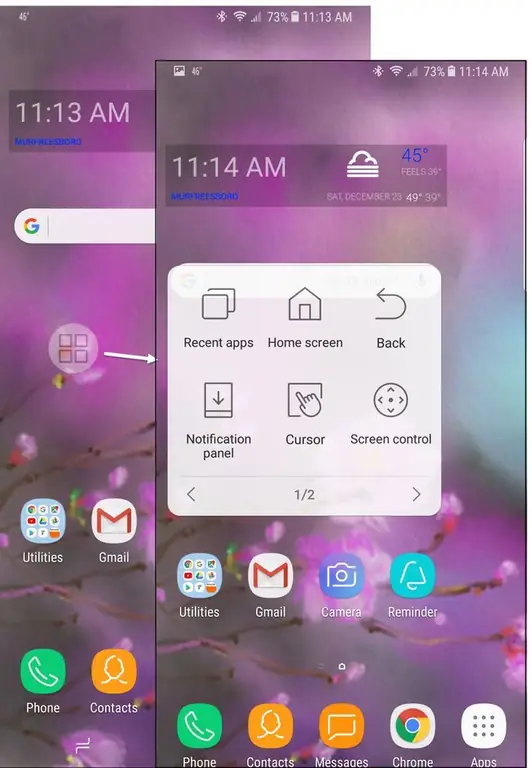
A Samsung Galaxy Note 8 egy nagy telefon, és nehéz lehet egykezes használata, de ezek a tippek segítenek megoldani ezt a problémát.
- Kapcsolja be az Asszisztens menüt: Az asszisztens menü egy kis menü, amely könnyebben elérhető, ha egy kézzel navigál a telefonon. Az engedélyezéséhez lépjen a Beállítások elemre, és koppintson a Accessibility. elemre, majd válassza az Kézügyesség és interakció lehetőséget, és kapcsolja be a Asszisztens menü. Ha be van kapcsolva, érintse meg a Asszisztens menü elemet az opciók módosításához és átrendezéséhez, valamint funkciók hozzáadásához a menühöz.
- Kapcsolja be az Egykezes módot: Az Asszisztens menü alternatívája az Egykezes mód bekapcsolása egy kisebb, könnyebben elérhető képernyő létrehozása érdekében. A funkció bekapcsolásához lépjen a Beállítások menübe, koppintson a Speciális funkciók elemre, és kapcsolja be az Egykezes módot. Ezután, amikor gyorsan el kell érnie az Egykezes módot, csak csúsztassa felfelé az ujját a sarokból a képernyő méretének csökkentéséhez. Ha végzett, koppintson a kicsinyített megjelenítési területen kívül a teljes képernyőre való visszatéréshez.
- Értesítési panel egyszerű megnyitása: Nyissa meg az értesítési panelt, amelyet ablakburkolónak is neveznek, az ujjlenyomat-szkenner segítségével. A funkció engedélyezéséhez nyissa meg a Beállítások elemet, és koppintson a Speciális szolgáltatások elemre. Kapcsolja be az Finger sensor gesztusokat, majd ujjbegyét a Galaxy Note 8 hátulján lévő ujjérzékelőn csúsztathatja az értesítési panel megnyitásához és bezárásához.
- A navigációs sáv elrejtése: A telefon képernyőjének alján található navigációs sáv a Kezdőlap, a Vissza és az Alkalmazások megnyitása gombokat tartalmazza. Egyes képernyőkön elrejtheti ezt a navigációs sávot, hogy visszanyerje a képernyő tulajdonságait, ha duplán megérinti a kis pontot a navigációs sáv bal szélén. Ezután, ha újra szüksége van a navigációs sávra, csak csúsztassa felfelé az ujját alulról. A navigációs sávot a helyére rögzítheti, ha ismét kétszer megérinti a pont.
Hackelje meg Galaxy kijelzőjét, hogy tükrözze stílusát
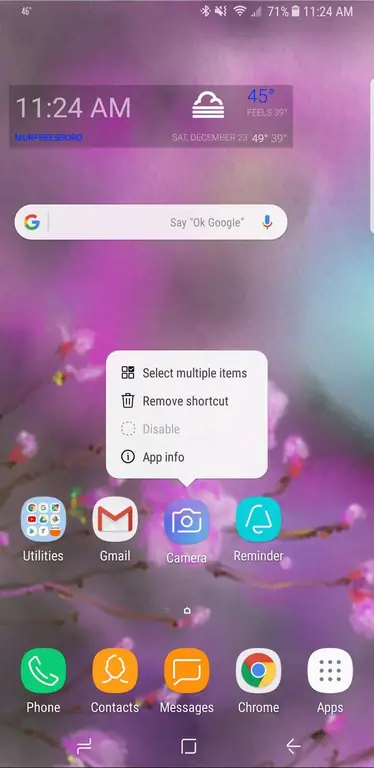
Ahogyan az otthon nem igazán a tiéd, amíg nem rendezed be a bútorokat az életednek megfelelően, az elektronikus eszközöd sem lesz igazán a tiéd, amíg be nem állítod úgy, ahogy szeretnéd használni. És ne gondolja, hogy csak a háttérképet is testreszabhatja.
- Több ikon egyszerű mozgatása: Több ikon áthelyezéséhez nyomja meg és tartsa lenyomva az egyiket, amíg meg nem jelenik az Ikon menü. Ezután érintse meg a Több elem kiválasztása lehetőséget, és válassza ki az összes áthelyezni kívánt ikont. (Tipp: Az alkalmazásokat közvetlenül az ikonmenüből is eltávolíthatja.)
- Az Always On Display (AOD) testreszabása: Az AOD az a képernyő, amely megmutatja, ha a telefon nyugalmi állapotban van. Engedélyezheti és testreszabhatja ezt a képernyőt a Settings megnyitásával, majd érintse meg a Képernyőzár és biztonság lehetőséget. Ezután be- vagy kikapcsolhatja az AOD-t, vagy érintse meg a Always On Display a képernyőn megjelenő tartalom módosításához. Új AOD-kijelzők letöltéséhez érintse meg a három gombot a jobb felső sarokban, majd érintse meg a Go to Samsung Themes. Innen tölthet le új képernyőket. vagy váltson a már letöltött képernyőtervek között.
Fényképezzen profiként
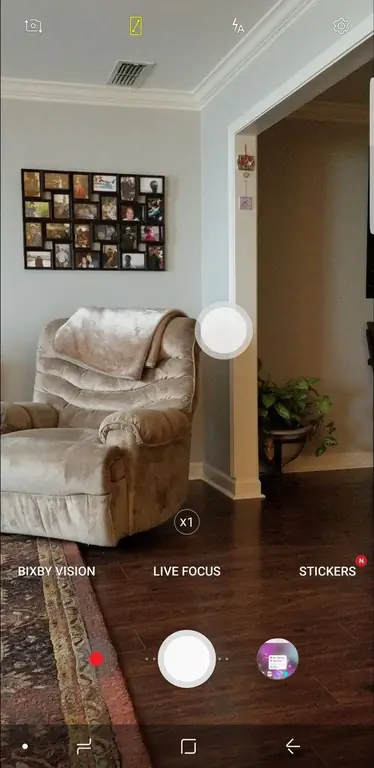
A Samsung Note 8 két 12 megapixeles kamerát tartalmaz, amelyeket személyre szabhat.
- Nyissa meg a fényképezőgépet vakuval: Ha engedélyezve van, a bekapcsológomb kétszeri gyors megnyomásával gyorsan kinyithatja a kamerát. A funkció engedélyezéséhez lépjen a Beállítások oldalra, koppintson a Speciális funkciók elemre, és kapcsolja be a Kamera gyorsindítása.
- Használja az Élő fókuszt a háttér elmosásához: Koppintson az Élő fókusz lehetőségre, majd húzza el a csúszkát a háttér elmosásához a kiemelő fényképekhez a téma.
- Több felvétel készítése egyszerre: Gyors akciókat szeretne készíteni? Nyomja le és tartsa lenyomva a fényképezőgép kioldógombját, hogy annyi felvételt készítsen egymás után, amennyit csak szeretne.
- Kapcsolja be a lebegő kameragombot: Az egykezes képek készítése bonyolult lehet, de a Samsung fényképezőgéppel bekapcsolhat egy lebegő kameragombot, amely lehetővé teszi a mozgást az exponáló gomb a képernyő körül a könnyebb hozzáférés érdekében. A fényképezőgépen érintse meg a Beállítások ikont, majd kapcsolja be a Lebegő kamera gombot. Visszatérve a fényképezőgépbe, most már húzhatja az exponáló gombot a képernyő, így könnyen elérhető, függetlenül attól, hogyan tartja a telefont.
- Legyen kreatív a matricákkal: A Samsung fényképezőgép Snapchat-szerű matricákkal van ellátva, amelyek lehetővé teszik néhány telefonos kép készítését. A matricák engedélyezéséhez érintse meg a Stickers elemet a kameraalkalmazásban. Újak hozzáadásához koppintson a + elemre a Matricák funkcióban.






