Ha a Google Dokumentumokat használja tudományos íráshoz, akkor valószínűleg ismernie kell az APA formátumot. Bár használhat Google Dokumentumok-sablont, az is segít, ha tudja, hogyan kell manuálisan beállítani az APA formátumot a Google Dokumentumokban.
A cikkben található utasítások a Google Dokumentumok webes verziójára vonatkoznak. A lépések ugyanazok minden webböngészőben és operációs rendszerben.
Mi az APA formátum?
Oktatójának lehetnek speciális követelményei, de a legtöbb APA formátumú dolgozatnak tartalmaznia kell a következőket:
- Dupla szóközzel elválasztott szöveg extra szóköz nélkül a bekezdések között.
- Méret: 12 Times New Roman betűtípus, vagy egy hasonlóan jól olvasható betűtípus.
- Egy hüvelykes oldalmargók minden oldalon.
- Egy fejléc, amely tartalmazza a dolgozat címét és az oldalszámot.
- Címlap, amely tartalmazza a dolgozat címét, az Ön nevét és az iskolája nevét.
- A törzsbekezdések 1/2 hüvelykes behúzással kezdődnek.
- A Hivatkozások oldala a dolgozat végén.
- Szövegközi idézetek konkrét idézetekhez vagy tényekhez.
A Google Doc APA-sablonja olyan fejléceket tartalmaz, amelyekre szüksége lehet, vagy nem. Előfordulhat például, hogy az oktatója nem kéri a „Módszertan” vagy az „Eredmények” részt. Az Amerikai Pszichológiai Társaság honlapján megtalálhatók az APA stílus hivatalos irányelvei.
Az APA-sablon használata a Google Dokumentumokban
A Google Dokumentumok számos sablont kínál, amelyek automatikusan formázzák a dokumentumokat. Az APA-sablon beállítása a Google Dokumentumokban:
-
Nyisson meg egy új dokumentumot, és válassza a Fájl > Új > Sablonból.

Image -
A sablongaléria egy külön böngészőlapon nyílik meg. Görgessen le az Oktatás részhez, és válassza a Report APA. lehetőséget.

Image Ha be kell állítania az MLA formátumot a Google Dokumentumokban, ehhez van egy sablon is.
-
Egy új dokumentum nyílik meg, amely álszöveget tartalmaz APA formátumban. Ha a megfelelő formázás már megvan, csak módosítania kell a szavakat. Ha vannak olyan szakaszok, amelyekre nincs szüksége, törölje azokat.

Image
Az APA formátum létrehozása a Google Dokumentumokban
Mivel a sablon kissé zavaró lehet, meg kell értenie, hogyan állíthat be lépésről lépésre az APA stílust a Google Dokumentumokban. Miután megformázta a papírt, elmentheti azt, hogy saját személyes sablonja legyen a jövőben:
-
Változtassa meg a betűtípust Times New Roman-ra, a betűméretet pedig 12-ra.

Image A Google Dokumentumok alapértelmezés szerint 1 hüvelykes margókat használ, így nem kell módosítania a margókat.
-
Válassza ki a Beszúrás > Fejlécek és láblécek > Fejléc.

Image Bármikor egyszerűen módosíthatja és eltávolíthatja a fejléceket a Google Dokumentumokban.
-
A fejléc betűtípusa visszaáll az alapértelmezettre, ezért módosítsa 12 pontos Times New Roman-ra, és írja be a dolgozat címét csupa nagybetűvel.

Image Használhatja a cím rövidített változatát, ha az különösen hosszú.
-
Válassza ki a Beszúrás > Oldalszámok > Oldalszám.

Image -
Vigye a kurzort az oldalszám bal oldalára, és nyomja le a szóköz vagy a tab billentyűt, amíg az egy vonalba nem kerül a jobb felső margót, majd jelölje be a Eltérő első oldal. alatti négyzetet

Image -
A beírt szöveg eltűnik az első oldalról, de megjelenik a következő oldalakon. Írja be: Futófej:, majd szóközt, majd írja be a címet csupa nagybetűvel.

Image -
Írja be a 1 számot, majd vigye a kurzort az oldalszám bal oldalára, és nyomja meg a szóköz vagytab billentyűt, amíg a jobb felső margóhoz nem igazodik.

Image Győződjön meg arról, hogy a betűtípus ugyanarra a betűtípusra van állítva, mint a szöveg többi része.
-
Kattintson vagy koppintson bárhova a fejléc alatt, majd válassza a Format > Sorköz > Double.

Image Alternatív megoldásként válassza ki a Sorköz ikont az oldal tetején lévő eszköztáron, és válassza a Double.
-
Nyomja le az Enter billentyűt, amíg a szöveg kurzor körülbelül az oldal közepére nem kerül, majd válassza a Center Align.

Image -
Gépelje be a dolgozat teljes címét, a teljes nevét és az iskolája nevét külön sorokba.

Image -
Válassza ki a Insert > Break > Old altörés lehetőséget az új oldal indításához.

Image -
Válassza ki a Center Align lehetőséget, és írja be: Abstract.

Image -
Nyomja meg az Enter billentyűt, válassza a Balra igazítás lehetőséget.

Image -
A behúzáshoz válassza a Tab lehetőséget, majd írja be az absztraktot.

Image A Google Doc alapértelmezett 0,5 hüvelykes azonosítója megfelelő az APA formátumhoz.
-
Válassza ki a Beszúrás > Break > Old altörés egy új oldal indításához, majd nyomja meg a gombot. nyomja meg a Tab billentyűt, és kezdje el beírni a papírtörzsét. Minden új bekezdést egy behúzással kezdjen.
A vonalzó eszközzel egyéni behúzásokat állíthat be a Google Dokumentumokban.
- Ha végzett a papírtörzsvel, válassza a Beszúrás > Szünet > Old altörés lehetőséget.új oldal létrehozásához a referenciák számára.
Formázási hivatkozások az APA stílushoz
A dolgozat végén legyen egy külön oldal, amely a „Hivatkozások” szóval kezdődik (idézőjelek nélkül), a fejléc alatt középen. Az egyes hivatkozások megfelelő formátuma a forrás típusától függ. Például használja a következő formátumot az interneten található cikkekre való hivatkozáshoz:
A szerző vezetékneve, keresztneve (év, hónap, nap). Cím. Kiadvány. URL
Tehát egy online hírcikk a következőképpen hivatkozhat:
Kelion, Oroszlán (2020, május 4.). Koronavírus: Az Egyesült Királyság kontaktkereső alkalmazás készen áll az Isle of Wight letöltésére. BBC hírek
A hivatkozásokat a szerző vezetéknevének megfelelően kell ábécé sorrendbe rendezni, és minden bejegyzéshez függő behúzás szükséges, ami azt jelenti, hogy az első után minden sor behúzásra kerül.
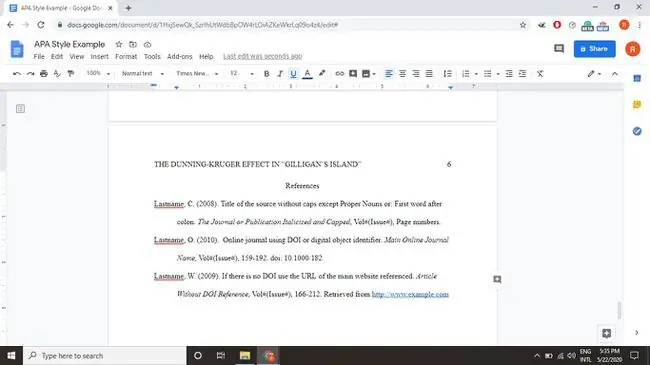
Szövegközi idézetek az APA stílushoz
Az APA stílus szöveges hivatkozásokat is igényel. Kövesse az összes tényt vagy idézetet idézettel az idézet után vagy a mondatvégi pont előtt (Szerző utolsó, megjelenési év,. oldal). Például:
(Atwood, 2019, 43. o.)
Ha egy egész műre hivatkozik, elhagyhatja az oldalszámot.
Az Amerikai Pszichológiai Társaság honlapján több példa található az APA-stílusú hivatkozásokra.






