01/02
Számítások végrehajtása több cellában egyetlen Excel tömbképlettel
Az Excelben egy tömbképlet számításokat végez egy tömb egy vagy több elemén.
A tömbképleteket göndör kapcsos zárójelek veszik körül: " { }". Ezeket a képletekhez a Ctrl, Shift és Enter billentyűk együttes lenyomásával adhatja hozzá, miután beírta a képletet egy cellába vagy cellákba.
Tömbképletek típusai
Kétféle tömbképlet létezik:
- egycellás tömbképletek - több számítást végrehajtó képletek egyetlen munkalapcellában;
- többcellás tömbképlet - olyan képletek, amelyek ugyanazokat a számításokat végzik több munkalapcellában.
Hogyan működik a többcellás tömbképlet
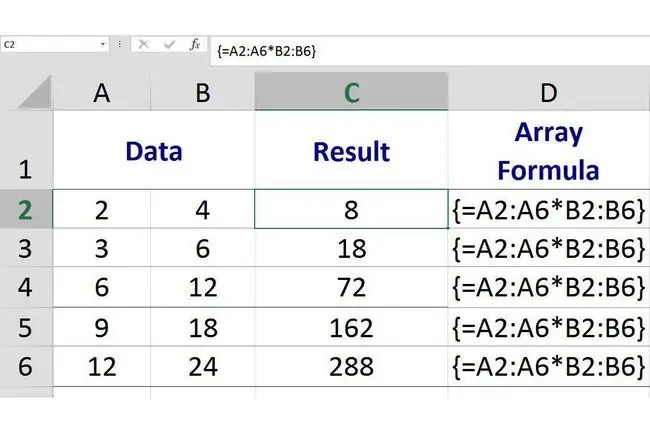
A fenti képen a többcellás tömbképlet a C2-C6 cellákban található, és ugyanazt a matematikai szorzási műveletet hajtja végre az A1-A6 és B1-B6 tartományban lévő adatokon
Mivel ez egy tömbképlet, a képlet minden példánya vagy másolata pontosan ugyanaz, de minden példány más-más adatokat használ a számításai során, és különböző eredményeket ad.
Például:
- A tömbképlet példánya a C1 cellában megszorozza az A1 cellában lévő adatokat a B1 cellában lévő adatokkal, és 8 eredményt ad vissza;
- A tömbképlet példánya a C2 cellában megszorozza az A2 cellában lévő adatokat a B2 cellában lévő adatokkal, és 18 eredményt ad vissza;
- A tömbképlet példánya a C3-ban megszorozza az A3 cellában lévő adatokat a B3 cellában lévő adatokkal, és 72-es eredményt ad vissza.
Az alapképlet létrehozása
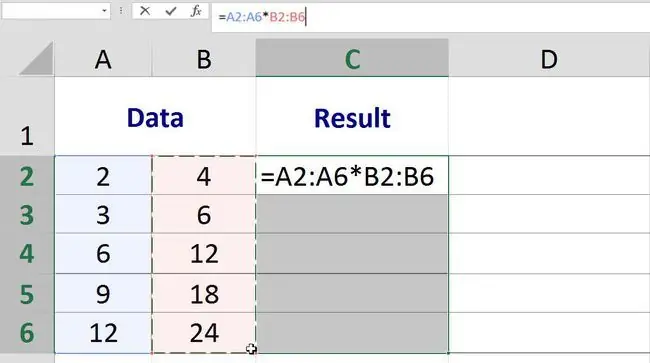
Többcellás tömbképlet példa
A fenti képen látható képlet megszorozza az A oszlopban található adatokat a B oszlopban található adatokkal. Ehhez tartományokat kell megadni, nem pedig egyedi cellahivatkozásokat, amint az a szokásos képletekben található:
{=A2:A6B2:B6}
Az alapképlet létrehozása
A többcellás tömbképlet létrehozásának első lépése az, hogy ugyanazt az alapképletet adja hozzá minden olyan cellához, ahol a többcellás tömbképlet található.
Ez a cellák kiemelésével vagy kijelölésével történik a képlet megkezdése előtt.
Az alábbi lépések kiterjednek a fenti képen látható többcellás tömbképlet létrehozására a C2-C6 cellákban:
- C2-C6 cellák kiemelése - ezek azok a cellák, ahol a többcellás tömbképlet található;
- Írjon be egy egyenlőségjelet (=) a billentyűzeten az alapképlet elindításához.
- Jelölje ki az A2-A6 cellákat, hogy beírja ezt a tartományt az alapképletbe;
- Gépeljen be egy csillag szimbólumot () - a szorzási operátort - az A2:A6; tartományt követve
- Jelölje ki a B2-B6 cellákat, hogy beírja ezt a tartományt az alapképletbe;
- Ennél a pontnál hagyja a munkalapot úgy, ahogy van - a képlet az oktatóanyag utolsó lépésében fejeződik be, amikor a tömbképlet létrejön.
A tömbképlet létrehozása
Az utolsó lépés a C2:C6 tartományban található alapképlet tömbképlévé alakítása.
Tömbképletet az Excelben a Ctrl, Shift és Enter megnyomásával lehet létrehozni.gomb a billentyűzeten.
Ezzel a képletet kapcsos zárójelek veszik körül: { }, jelezve, hogy ez most egy tömbképlet.
- Tartsa lenyomva a Ctrl és Shift billentyűket a billentyűzeten, majd nyomja meg és engedje fel az Entergomb a tömbképlet létrehozásához.
- Engedje el a Ctrl és Shift billentyűket.
- Ha helyesen csinálja, a C2-C6 cellák képleteit kapcsos zárójelek veszik körül, és minden cella más eredményt fog tartalmazni, ahogy az a fenti első képen is látható.
Cella Eredmény C2: 8 - a képlet megszorozza az A2B2 cellákban lévő adatokat C3: 18 - a képlet megszorozza az A3B3 cellákban lévő adatokat C4: 72 - a képlet megszorozza a adatok az A4B4 cellákban C5: 162 - a képlet megszorozza az A5B5 cellákban lévő adatokat C6: 288 - a képlet megszorozza az A6B6 cellákban lévő adatokat
Ha rákattint a C2:C6 tartomány öt cellájának valamelyikére, a kész tömbképlet:
{=A2:A6B2:B6}
megjelenik a munkalap feletti képletsorban.






