A RAID 0, más néven csíkos tömb, a Mac és az OS X Disk Utility által támogatott RAID-szintek egyike. A RAID 0 lehetővé teszi két vagy több lemez hozzárendelését csíkos készletként. Miután létrehozta a csíkos készletet, a Mac azt egyetlen lemezmeghajtónak tekinti, de amikor a Mac számítógépe adatokat ír a RAID 0 csíkos készletbe, az adatok a készletet alkotó összes meghajtón megoszlanak.
Mivel minden lemeznek kevesebb a teendője, és az írások egyidejűleg történnek, az adatok írása kevesebb időt vesz igénybe. Ugyanez igaz az adatok olvasásakor is; ahelyett, hogy egyetlen lemeznek egy nagy adattömböt kellene felkutatnia, majd elküldenie, több lemez is továbbítja az adatfolyam saját részét. Ennek eredményeként a RAID 0 csíkos készletek dinamikusan növelhetik a lemez teljesítményét, ami gyorsabb OS X teljesítményt eredményez a Mac számítógépen.
A cikkben szereplő információk az OS X Yosemite (10.10) és az OS X Leopard (10.5) közötti rendszerekre vonatkoznak.

Az előnyök mérlegelése
Természetesen a felfelé (sebesség) mellett szinte mindig van hátránya. Ebben az esetben megnő a meghajtó meghibásodása miatti adatvesztés lehetősége. Mivel a RAID 0 csíkos készlet több merevlemez között osztja el az adatokat, a RAID 0 csíkos készlet egyetlen meghajtójának meghibásodása a RAID 0 tömb összes adatának elvesztését eredményezi.
A RAID 0 csíkos készlettel való adatvesztés lehetősége miatt erősen ajánlott egy hatékony biztonsági mentési stratégia létrehozása a RAID 0 tömb létrehozása előtt.
A RAID 0 csíkos készlet a sebesség és a teljesítmény növeléséről szól. Ez a fajta RAID jó választás videoszerkesztéshez, multimédiás tároláshoz és olyan alkalmazásokhoz, mint például a Photoshop, amelyek számára előnyös a gyorsabb meghajtó-hozzáférés. Jó választás a gyorsasági démonok számára is, akik csak azért akarnak nagy teljesítményt elérni, mert megtehetik.
A Disk Utility az OS X El Capitan rendszerben megszüntette a RAID-tömbök létrehozásának támogatását. Ha az El Capitant használja, olvassa el a Terminál használata RAID 0 (csíkos) tömb létrehozásához és kezeléséhez az OS X rendszerben című útmutatót.
A macOS Catalina (10.15) és a macOS Sierra (10.12) rendszerben a DISk Utility RAID támogatása visszatért, de a folyamat eltér az itt láthatótól. Tekintse meg, hogyan hoz létre a macOS Disk Utility RAID-tömböket.
Mire van szüksége egy RAID 0 csíkos készlet létrehozásához
A RAID-készlet létrehozásának folyamata viszonylag egyszerű, és nem vesz igénybe sok időt. A RAID-készlet összes meghajtójának törlése azonban - különösen, ha a Zero Out Data opciót használja - időigényes folyamat lehet.
A RAID 0 csíkos tömbjének létrehozásához szüksége van néhány alapvető összetevőre.
- Lemez segédprogram, amelyet az OS X tartalmazza.
- Két vagy több merevlemez. A RAID 0 csíkos készletek létrehozásának folyamata törli a merevlemezeken lévő összes adatot. A legjobb, ha a használt merevlemezek azonos gyártmányúak és típusúak, de ez nem követelmény.
- Egy vagy több meghajtóház. Előfordulhat, hogy a Mac Pro felhasználók belső meghajtórekeszekkel rendelkeznek. Mindenki másnak szüksége van egy vagy több külső meghajtóházra. Ha több meghajtóházat használ, azoknak azonos típusú interfészekkel kell rendelkezniük, például FireWire, USB, Thunderbolt vagy SATA.
Törölje a meghajtókat a Zero out Data opcióval
A RAID 0 csíkos készlet tagjaként használt merevlemezeket először törölni kell.
A RAID 0 készletet súlyosan érintheti a meghajtó meghibásodása, ezért szánjon több időt, és használja a Disk Utility biztonsági beállításainak egyikét - Zero Out Data - az egyes merevlemezek törlésekor.
Ha RAID-készlete SSD-kből áll, ne használja a Zero Out opciót. Ehelyett hajtson végre egy normál törlést.
Amikor nullázza az adatokat, kényszeríti a merevlemezt, hogy ellenőrizze a hibás adatblokkokat a törlési folyamat során, és a sérült blokkokat fel nem használhatóként jelölje meg. Ez csökkenti az adatvesztés valószínűségét a merevlemez meghibásodása miatt. Jelentősen megnöveli a meghajtók törléséhez szükséges időt is, néhány percről egy órára vagy többre meghajtónként.
A meghajtók törlésének módja:
- Csatlakoztassa a használni kívánt merevlemezeket a Mac-hez, és kapcsolja be őket.
-
Indítsa el a Lemez segédprogramot, a következő címen található: Applications > Utilities.

Image -
Válassza ki a RAID 0 csíkos készletében használt merevlemezek egyikét a Lemez segédprogram bal oldali ablaktáblájából. Ügyeljen arra, hogy a meghajtót válassza ki, ne a kötet nevét, amely a meghajtó neve alatt behúzva jelenik meg.

Image -
Kattintson a Törlés fülre.

Image -
A Kötet formátuma legördülő menüből válassza a Mac OS X Extended (Journaled) lehetőséget.

Image -
Adjon meg egy nevet a kötetnek, például StripeSlice1.

Image -
Kattintson a Biztonsági beállítások gombra.

Image - Válassza ki a Zero Out Data biztonsági beállítást, majd kattintson az OK gombra.
-
Kattintson a Törlés gombra.

Image - Ismételje meg a 3-9. lépéseket minden további meghajtónál, amelyet a RAID 0 csíkos készletben használni kíván. Adjon minden meghajtónak egyedi nevet.
Hozza létre a RAID 0 csíkos készletet
Miután törölte a használni kívánt meghajtókat, készen áll a csíkos készlet felépítésére.
-
Indítsa el a Disk Utilityt, a következő címen található: Applications > Utilities, ha az alkalmazás nem már nyitva.

Image -
Válasszon ki egyet a RAID 0 csíkos készletben használt merevlemezek közül a Drive/Volume listából a Disk Utility ablak bal oldalán.

Image -
Kattintson a RAID fülre.

Image -
Adja meg a RAID 0 csíkos készlet nevét. Ez a név fog megjelenni az asztalon. Ez a példa a VEdit nevet használja, de bármelyik név megteszi.

Image -
Válassza ki a Mac OS Extended (Journaled) lehetőséget a Kötet formátum legördülő menüből.

Image -
Válassza ki a Striped RAID Set lehetőséget RAID-típusként.

Image -
Kattintson az Options gombra.

Image - Állítsa be a RAID blokk méretét, amelyet a RAID 0 csíkos készleten tárolni kívánt adatok típusa befolyásol. Általános használatra a 32K egy elfogadható blokkméret. Ha többnyire nagy fájlok tárolását tervezi, használjon nagyobb blokkméretet, például 256K-t, hogy optimalizálja a RAID teljesítményét.
- Válasszon a lehetőségek közül, majd kattintson az OK. gombra.
-
Kattintson a + (pluszjel) gombra a RAID 0 csíkos készlet hozzáadásához a RAID tömbök listájához.

Image
Szeletek hozzáadása a RAID 0 csíkos készletéhez
Mivel a RAID 0 csíkos készlet már elérhető a RAID tömbök listájában, itt az ideje, hogy meghajtókat - úgynevezett szeleteket - adjunk a készlethez.
Miután hozzáadta az összes merevlemezt a RAID 0 csíkos készlethez, készen áll a kész RAID-kötet létrehozására a Mac számára.
-
Húzza az egyik merevlemezt a Disk Utility bal oldali ablaktáblájáról a létrehozott RAID-tömbnévre - arra, amelyik megjelenik az asztalon.

Image -
Húzza a RAID 0 csíkos készlethez hozzáadni kívánt merevlemezeket a RAID tömb nevére. A csíkos RAID-hez legalább két szeletre vagy merevlemezre van szükség. Kettőnél több hozzáadása tovább növeli a teljesítményt.

Image -
Kattintson a Létrehozás gombra.

Image - Egy "RAID létrehozása" figyelmeztető lap jelenik meg, emlékeztetve arra, hogy a RAID-tömböt alkotó meghajtókon lévő összes adat törlődik. A folytatáshoz kattintson a Létrehozás gombra.
A RAID 0 csíkos készlet létrehozása során a Disk Utility átnevezi a RAID készletet alkotó egyes köteteket RAID Slice névre. Ezután létrehozza a tényleges RAID 0 csíkos készletet, és egyetlen merevlemez-kötetként csatlakoztatja a Mac számítógépére.
Az Ön által létrehozott RAID 0 csíkos készlet teljes kapacitása megegyezik a készlet összes tagja által felkínált összesített teljes tárterülettel, levonva a RAID rendszerindító fájlok és adatstruktúrák többletköltségét.
Zárja be a Lemez segédprogramot, és használja a RAID 0 csíkos készletét úgy, mintha bármely más lemezkötete lenne a Mac-en.
Készítsen biztonsági másolatot új RAID 0 csíkos készletéről
Most, hogy elkészült a RAID 0 csíkos készlet létrehozásával, íme néhány tipp a használatához.
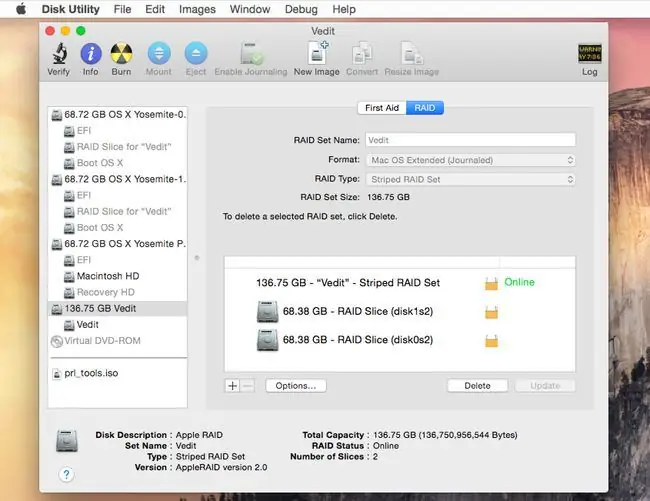
Még egyszer, a RAID 0 csíkos készlet által biztosított sebesség nem jár ingyen. Ez egy kompromisszum a teljesítmény és az adatok megbízhatósága között. Egyetlen meghajtó elvesztése a RAID 0 csíkos halmaz összes adatának elvesztését okozza.
A meghajtó meghibásodására való felkészüléshez olyan biztonsági mentési stratégiára van szüksége, amely túlmutat az alkalmi biztonsági mentéseken. Fontolja meg olyan biztonsági mentési szoftver használatát, amely előre meghatározott ütemezés szerint fut.
A RAID 0 csíkos készlet jelentősen megnövelheti a rendszer teljesítményét, és nagyszerű módja annak, hogy növelje a videószerkesztő alkalmazások, bizonyos alkalmazások, például a Photoshop sebességét. Még a játékok is gyorsabbak, ha a játékok i/o kötöttek - várják, hogy adatokat olvassanak vagy írhassanak a merevlemezről.
A RAID 0 csíkos készlet létrehozása után nem lesz oka panaszra a merevlemezek lassúsága miatt.






