Állítson be jelszót iPhone vagy iPod Touch készülékén a mobileszközön tárolt személyes adatok - pénzügyi adatok, fényképek, e-mailek, szövegek és egyebek - védelme érdekében. Jelszó nélkül bárki hozzáférhet ehhez az információhoz, aki fizikailag hozzáfér az eszközhöz. A jelkód elhelyezése az eszközön erős biztonsági réteget vezet be az érzékeny adatok számára. Ezenkívül meg kell adnia egy jelszót a Face ID vagy a Touch ID használatához.
Az iOS összes jelenleg támogatott verziója támogatja a jelkódokat. A Touch ID használatához iPhone 6-tól iPhone 8-ig, vagy egy jelenlegi generációs iPod Touch szükséges. Az arcazonosítóhoz iPhone X-re vagy újabbra van szükség.
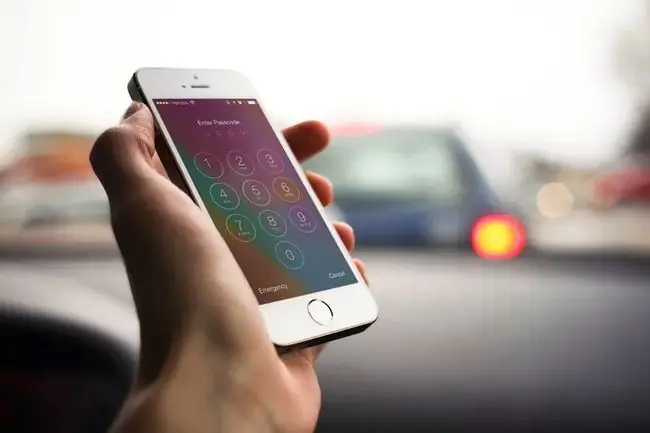
Hogyan állítsunk be jelszót iPhone-on
Jelszó beállítása az eszközön:
- Nyissa meg a Beállítások alkalmazást.
- Érintse meg a Touch ID & Passcode (vagy Face ID & Passcode ikont iPhone X vagy újabb eszközökön). Ha regisztrált egy jelszót, írja be a Beállítások képernyő megnyitásához.
- Érintse meg a Jelszó bekapcsolása.
-
Írjon be egy 6 számjegyű jelszót. Válassz valamit, amit könnyen megjegyezhetsz.

Image -
Erősítse meg a jelszót ugyanazon jelszó ismételt megadásával.
Ha úgy gondolja, hogy elfelejti, felírhatja a jelszót, és biztonságos helyen tárolhatja. Ha elveszíti a jelszót, tekintse meg cikkünket az elfelejtett jelszó kezeléséről.
- Arra is kérhetik, hogy jelentkezzen be az Apple ID-jába. Ha igen, írja be az Apple ID jelszavát, és érintse meg a Continue.
Az iPhone immár jelszóval védett. Az iPhone vagy iPod Touch feloldásakor vagy bekapcsolásakor meg kell adnia. A jelszó megnehezíti az illetéktelen felhasználók számára a telefon elérését.
Touch ID és iPhone-jelszó
Az összes iPhone az 5S-től az iPhone 8-as sorozatig (és számos más Apple mobileszközön) fel van szerelve Touch ID ujjlenyomat-szkennerrel. A Touch ID helyettesíti a jelszót, amikor az iTunes Store és az App Store áruházból vásárol, Apple Pay tranzakciókat engedélyez, és feloldja az eszköz zárolását. Vannak olyan esetek, amikor a további biztonság érdekében meg kell adnia a jelszót, például az eszköz újraindítása után.
Ha az iPhone-t megjavították, potenciálisan ki van téve a Touch ID-vel kapcsolatos 53-as hibának. További információ az iPhone 53-as hibájáról és annak kijavításáról.
Bottom Line
Az iPhone X-en a Face ID arcfelismerő rendszer váltotta fel a Touch ID-t. Ugyanazokat a funkciókat látja el, mint a Touch ID - beírja a jelkódot, engedélyezi a vásárlásokat és így tovább -, de ezt úgy teszi, hogy az Ön arcát szkenneli az ujja helyett.
iPhone jelkód beállításai
Miután beállította a jelszót a telefonon, finomhangolja, mit tehet és mit nem tehet meg a jelszó megadása nélkül (akár begépelve, akár Touch ID vagy Face ID használatával). A jelszó opciók a következők:
Require Passcode: Ez az opció szabályozza, hogy az iPhone mennyi ideig maradjon feloldva, amikor nem használják. Minél gyorsabban záródik le a képernyő, annál nagyobb biztonságban van a telefon a leskelődő emberektől. A kompromisszum az, hogy előfordulhat, hogy gyakrabban kell megadnia a jelszót.
Túl sok sikertelen próbálkozás az iPhone feloldására rossz jelszóval letiltja azt. Tekintse meg cikkünket, hogy megtudja, hogyan javíthatja ki az „iPhone le van tiltva” hibát.
- Hangtárcsázás: Mozgassa ezt a csúszkát be/zöld állásba, ha telefonálhat ("Hívja anyát a munkahelyén") úgy, hogy beszél az iPhone-jával anélkül, hogy feloldaná. Lehetséges azonban, hogy nem szeretné ezt a beállítást beállítani. Sok ember iPhone címjegyzékében szerepel az "otthon" vagy az "apa" vagy valami hasonló. A telefonnal rendelkező tolvajnak nincs szüksége a jelszóra, hogy megmondja a telefonnak, hogy hívja fel az egyik kapcsolattartót.
- Ma nézet: Az Értesítési központ ezen nézete információkat tartalmaz a naptáráról és a napjáról. Mozgassa a csúszkát ki/fehér állásba, ha meg szeretné kérni a jelszót a megtekintéshez.
- Legutóbbi értesítések: Ez hasonlít a Mai nézet beállításához, de hozzáférést biztosít az alkalmazások legújabb értesítéseinek nagyobb készletéhez, nem csak a mai napon.
- Vezérlőközpont: Szeretné elérni a Vezérlőközpont beállításait és parancsikonjait az iPhone feloldása nélkül? Mozgassa a csúszkát a be/zöld állásba.
- Siri: Az iPhone 4S és újabb készülékeken a Kezdőlap gomb (vagy újabb modelleken az Oldalsó gomb) lenyomva tartásával érheti el a Sirit a lezárási képernyőről. Ez lehetővé teszi, hogy valaki hozzáférjen a telefon egyes funkcióihoz, még akkor is, ha azt jelszó védi. A csúszka kikapcsolt/fehér állásba mozgatásával blokkolja a Siri kód nélküli működését.
- Válaszoljon üzenettel: Ez egy szöveges üzenetet küld a lezárási képernyőről valakinek, aki hívja Önt - gyakran olyasmi, hogy „10 perc múlva hívja Önt”. Mozgassa a csúszkát ki/fehér állásba a Válasz üzenettel letiltásához.
- Home Control: Az iOS 10 bemutatta a Home alkalmazást, amely intelligens otthoni eszközöket vezérel. Ez a beállítás megakadályozza, hogy a telefon birtokában bárki utasításokat küldjön a HomeKit biztonsági, világítási és egyéb eszközeinek.
- Nem fogadott hívások visszaküldése: Ha ez az opció be van kapcsolva, akkor a zárolási képernyőről visszaküldhet egy nem fogadott hívást a jelszó megadása nélkül.
- Adatok törlése: A végső módja annak, hogy megvédje az adatokat a kíváncsi szemek elől. Mozgassa ezt a csúszkát be/zöld állásba, és ha valaki 10-szer helytelen jelszót ad meg az eszközön, az eszközön lévő összes adat automatikusan törlődik. Nem jó választás, ha rendszeresen elfelejti a jelszót, de hatékony biztonsági eszköz lehet.






