Amit tudni kell
- Nem követés engedélyezése: Kattintson a Menü > Preferences > Adatvédelem és biztonság elemre. A Küldje el a webhelyeknek a „Ne kövessen” jelzést részben válassza a Always lehetőséget.
- Növelje a követési védelmet: Az Adatvédelem és biztonság oldalon lépjen a Enhanced Tracking Protection oldalra, és tiltsa le az összes harmadik féltől származó cookie-t.
- Lépjen a Add-On Managerbe, és telepítse a HTTPS Everywhere és Privacy Badger elemet. A böngészőt a következőre is módosíthatja: DuckDuckGo.
Ez a cikk tippeket és bevált módszereket ismertet a Firefox webböngésző biztonságosabbá tételéhez.
Nincs követés engedélyezése
Az első és legalapvetőbb dolog, amit tehetünk, a Firefox beépített Do Not Track védelme engedélyezése. A Do Not Track jó, de nem bolondbiztos. Sok webhely, beleértve a rosszindulatúakat is, figyelmen kívül hagyja. Ennek ellenére jó dolog, ha alapértelmezés szerint engedélyezve van.
-
Nyissa meg a Firefoxot, majd válassza ki a főmenü ikont a képernyő jobb felső sarkában.

Image -
Válassza ki a Preferences lehetőséget.

Image -
Lépjen a bal oldali panelre, és válassza a Adatvédelem és biztonság.

Image -
A Küldjön a webhelyeknek „Ne kövesse nyomon” jelet részben válassza a Always lehetőséget.

Image
Növelje követési védelmét
A Firefox legújabb verziói beépített követési védelmet tartalmaznak. A Firefox által biztosított szabványos védelem jó, de egy lépéssel tovább is léphet.
- Lépjen a főmenübe, és válassza a Preferences.
-
Lépjen az Privacy & Security lapra, majd görgessen a Enhanced Tracking Protection szakaszhoz. A Firefox alapértelmezés szerint normál védelemre van állítva.

Image - Ha több szabályozást szeretne, görgessen le, és válassza a Egyéni lehetőséget. A Cookie-k, Tartalomkövetés, Cryptominers és Ujjlenyomatok jelölőnégyzetek alapértelmezés szerint be vannak jelölve. Hagyja ezeket kiválasztva.
-
Válassza ki a Cookies legördülő nyilat, majd válassza a Minden harmadik féltől származó cookie. lehetőséget.
Ez a lehetőség arra figyelmeztet, hogy egyes webhelyek elromolhatnak, de ez ritka eset.

Image -
Válassza ki a Tartalomkövetés legördülő nyilat, majd válassza a Minden ablakban.

Image
Bővítmények telepítése
Régebben rosszindulatú bővítményeket használtak a Firefox megcélzására. Most fantasztikus biztonsági kiegészítők állnak rendelkezésre, amelyek jelentősen hozzájárulnak a böngésző biztonságának megőrzéséhez.
-
Nyissa meg a főmenüt, és válassza a Add-ons. lehetőséget.

Image -
A Add-ons Manager oldalon lépjen a További kiegészítők keresése mezőre, és írja be a HTTPS Mindenhol.

Image -
A Keresési eredmények részben válassza a HTTPS Everywhere lehetőséget.

Image -
A HTTPS Everywhere részben válassza a Hozzáadás a Firefoxhoz lehetőséget.

Image -
Amikor a rendszer a kiegészítő telepítésének megerősítésére kéri, válassza a Hozzáadás.

Image - A Firefox mindenhol telepíti a HTTPS-t. A bővítmény automatikusan átirányít egy webhely titkosított verziójára, ha van ilyen.
Vannak további ajánlott kiegészítők is, amelyeket telepíthet, hogy megvédje magát. A folyamat ugyanaz, mint fentebb. Ismételje meg a lépéseket a következő kiegészítők mindegyikénél:
- Privacy Badger: A Privacy Badger figyeli az Ön által böngésztett webhelyeket, hogy keresse azokat a webhelyeket, amelyek úgy tűnik, hogy követik Önt, és blokkolja azokat.
- uBlock Origin: Az uBlock Origin egy hatékony hirdetésblokkoló kiegészítő.
- NoScript: A NoScript megakadályozza, hogy a böngésző potenciálisan rosszindulatú JavaScriptet fusson.
- Cookie AutoDelete: A cookie automatikus törlése automatikusan törli a böngészési lapról tárolt cookie-kat, amint bezárja azt.
- Decentraleyes: A Decentraleyes megakadályozza a követést a tartalomszolgáltató hálózatokon (CDN) keresztül.
Tárolók engedélyezése
A Firefox konténerlapjai elosztják a böngészést, hogy a cookie-k és nyomkövetők ne kövessék Önt a webhelyek között. Ezt a funkciót a Mozilla, a Firefox készítői készítette, és segít az invazív webhelyek megfékezésében.
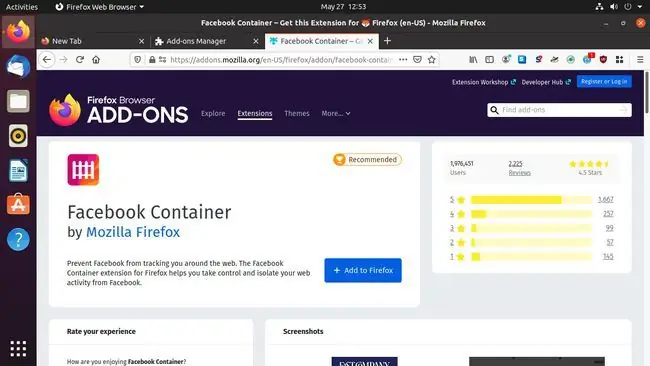
Keresés módosítása
A Firefox a keresőmotorok közül választhat. Ha nem tetszik az alapértelmezett kereső, a következőképpen módosíthatja:
-
Nyissa meg a főmenüt, és válassza a Preferences. menüpontot.

Image -
Lépjen a bal oldali panelre, és válassza a Keresés. lehetőséget.

Image -
Görgessen le az Alapértelmezett keresőmotor részhez, és válassza ki a legördülő menüt egy új keresőmotor kiválasztásához. Az alapértelmezett beállítások közül a DuckDuckGo a legbiztonságosabb és legprivátabb.

Image
Miután beállított egy alapértelmezett keresőmotort, a címsávon és az új lapokon végzett keresései az adott keresőmotoron mennek keresztül. Vannak más lehetőségek is, amelyeket a kiegészítőkkel érhet el. Néhány jó lehetőség:
- Kezdőoldal: privát keresőmotor, amely nem követi Önt.
- Ecosia: Egy közepesen privát motor, amely a nyereségét fák ültetésére használja fel.






