Először az Excel 2007-ben vezették be, a szalag a munkaterület felett található gombokból és ikonokból álló sáv. A szalag az Excel korábbi verzióiban található menüket és eszköztárakat helyettesíti.
A cikkben található utasítások az Excel for Microsoft 365, Excel 2019, Excel 2016, Excel 2013 és Excel 2010 verziókra vonatkoznak.
Szalagkomponensek
A szalagon a Kezdőlap, Beszúrás, Oldalelrendezés, Képletek, Adatok, Áttekintés, Nézet és Súgó fülek találhatók. Amikor kiválaszt egy lapot, a szalag alatti területen csoportok és a csoportokon belül számos parancsot képviselő gombok jelennek meg.
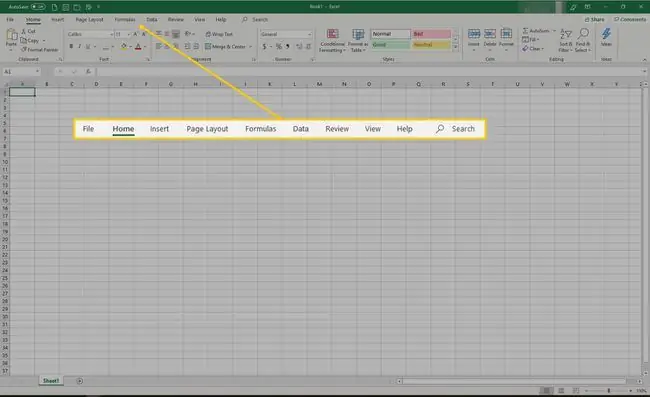
Amikor az Excel megnyílik, megjelenik a Kezdőlap lap, a rajta lévő csoportokkal és gombokkal együtt. Minden csoport egy-egy funkciót képvisel. A Számcsoport olyan parancsokat tartalmaz, amelyek számokat formáznak, például a tizedesjegyek számának növelésére vagy csökkentésére. A Cellák csoport cellák beszúrásának, törlésének és formázásának lehetőségeit tartalmazza.
Parancs kiválasztása a szalagon további opciókhoz vezethet a helyi menüben vagy párbeszédpanelen, amelyek a kiválasztott parancshoz kapcsolódnak.
A szalag összecsukása és kibontása
A szalag összecsukható a számítógép képernyőjén látható munkalap méretének növeléséhez.
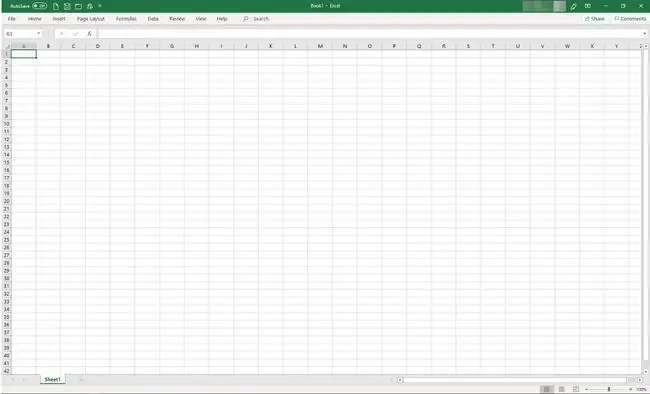
Négyféleképpen csukhatja össze a szalagot:
- Kattintson duplán egy szalagfülre, például Home, Beszúrás vagy Oldalelrendezéscsak a lapok megjelenítéséhez. A szalag kibontásához kattintson duplán egy fülre.
- Nyomja meg a CTRL+F1 gombot a billentyűzeten, hogy csak a füleket jelenítse meg. A szalag kibontásához nyomja meg a CTRL+F1.
- Válassza ki a Szalag megjelenítési beállításai Szalag automatikus elrejtése Sem a fülek, sem a parancsok nem lesznek láthatóak. A szalag kibontásához válassza a Szalag megjelenítési beállításai, majd a Lapok és parancsok megjelenítése lehetőséget.
- Válassza ki a felfelé mutató nyilat a szalag jobb oldalán a szalag összecsukásához és csak a lapok megjelenítéséhez. A szalag kibontásához kattintson duplán egy fülre.
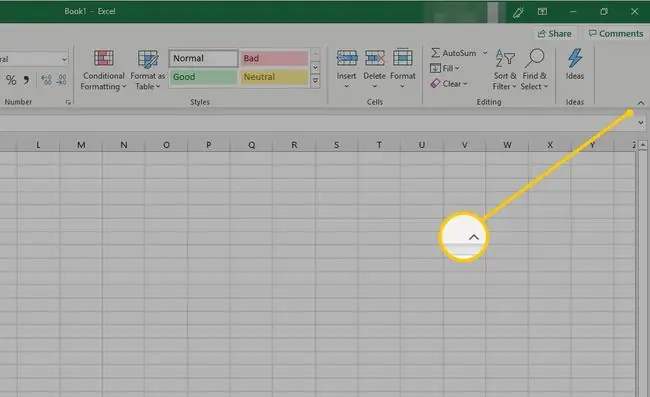
A szalag testreszabása
Az Excel 2010 óta lehetőség van a szalag testreszabására a Szalag testreszabása opcióval. Ezzel a lehetőséggel:
- Az alapértelmezett lapok és csoportok átnevezése vagy átrendezése.
- Bizonyos lapok megjelenítése.
- Parancsok hozzáadása vagy eltávolítása meglévő lapokhoz.
- Adjon hozzá egyéni lapokat és csoportokat, amelyek gyakran használt parancsokat tartalmaznak.
Vannak olyan parancsfunkciók is, amelyek nem módosíthatók a szalagon, különösen az alapértelmezett parancsok, amelyek szürke szöveggel jelennek meg a Szalag testreszabása ablakban, például:
- Az alapértelmezett parancsok nevei.
- Az alapértelmezett parancsokhoz társított ikonok.
- A parancsok sorrendje a szalagon.
Parancsok hozzáadása a szalaghoz:
- Válasszon egy lapot, például Home, Beszúrás vagy Oldalelrendezés.
- Kattintson jobb gombbal a szalag egy üres területére.
-
Válassza ki a A szalag testreszabása lehetőséget.

Image -
Lépjen a Fő lapok listára, és válassza ki azt a lapot (például az Elrendezés lapot), amelyhez parancsot szeretne hozzáadni. Ezután válassza az Új csoport. lehetőséget.
Amikor parancsokat ad hozzá a szalaghoz, létre kell hoznia egy egyéni csoportot.

Image -
A Új csoport (Egyéni) elem jelenik meg a kiválasztott lapon. Ha pontosabb nevet szeretne adni a csoportnak, válassza a Rename. lehetőséget.

Image -
A Rename ablakban válasszon ki egy ikont, majd lépjen a Megjelenítési név szövegmezőbe, és írjon be egy leíró nevet a parancsnak.. Válassza a OK. lehetőséget.

Image - Válassza ki az imént létrehozott csoportot.
-
A Parancsok kiválasztása a listában válassza ki a csoporthoz hozzáadni kívánt parancsot, majd válassza a Hozzáadás.

Image - Válassza ki a OK lehetőséget. Az új csoport és parancs megjelenik a szalagon.






